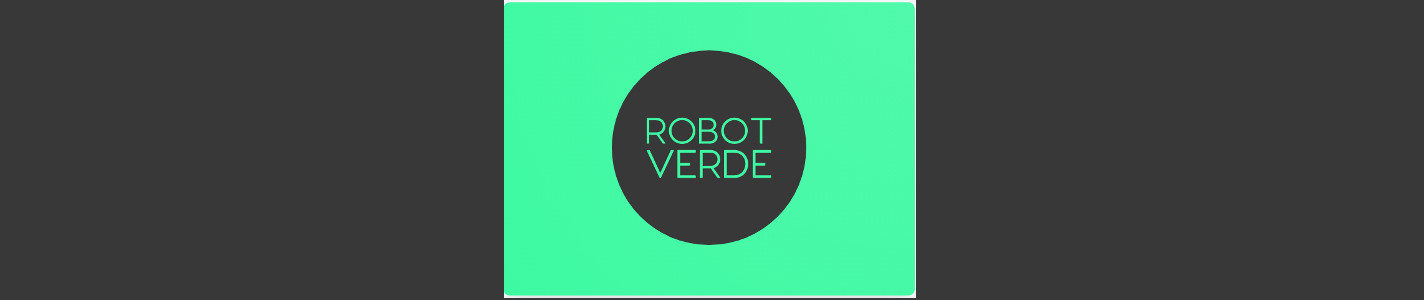¿Alguna vez te ha pasado que abres tantas pestañas en Chrome que luego se te dificulta encontrarlas y usarlas? Si tu respuesta es sí entonces el truco de hoy te encantará. ¡Te enseñaremos cómo agrupar las pestañas en Chrome sin usar extensiones!
Cuando estamos haciendo varias cosas a la vez en el navegador, es inevitable abrir muchas pestañas al mismo tiempo. El problema es que, por lo general, abrimos tantas que los nombres de las pestañas desaparecen.
Entonces, si queremos entrar a una en específico, debemos perder algo de nuestro tiempo haciendo clic al azar sobre varias pestañas hasta dar con la que necesitamos ver.
Este problema era muy común y no tenía una solución. Pero eso cambio recientemente, gracias a que la versión más reciente de Google Chrome integra una opción para agrupar pestañas.
¡Eso sí! Aún no es una opción que esté activada por defecto, pues se encuentra a modo de “flag” o experimento. Es decir, es una función aún en desarrollo. Probablemente, en un futuro no muy lejano, las nuevas actualizaciones de Chrome ya incluyan esta función por defecto.
Pero mientras tanto, si queremos usar esta opción, no queda de otra que activarla manualmente. ¿Quieres aprender cómo hacerlo? ¡Entonces sigue leyendo! Bajo estas líneas te lo explicamos.
- ¿Cómo activar la agrupación de pestañas en Chrome?
- Pasos para activar la agrupación de pestañas en Google Chrome
- ¿Cómo utilizar la agrupación de pestañas en Google?
- 1. ¿Cómo ponerle nombre a un grupo de pestañas?
- 2. ¿Cómo cambiar el color de las pestañas?
- 3. ¿Cómo agrupar pestañas de distintos sitios web?
- 4. Otras funciones
- ¡Ya sabes cómo agrupar pestañas en Chrome sin usar extensiones!
¿Cómo activar la agrupación de pestañas en Chrome?
Bien, como mencionamos anteriormente, agrupar las pestañas sólo es posible en la versión de Google Chrome 87, o sea, la más reciente.
Por lo tanto, lo primero que debes hacer es comprobar si tu navegador está actualizado. Hacerlo es muy sencillo, sólo sigue estos pasos:
- Abre Google Chrome.
- Haz clic sobre los tres puntos que se encuentran en la parte superior derecha de tu pantalla.
- Mueve el cursor hacia “Ayuda”.
- Ahora haz clic en “Información de Google Chrome” o “Acerca de Google Chrome”.
Allí te dirá cuál es la versión de tu navegador y, en caso de que haya actualizaciones disponibles, las buscará e instalará automáticamente. Si tu navegador ya está actualizado a la versión de Chrome 87, entonces puedes avanzar a los pasos para activar la agrupación de pestañas.
Si la versión de tu navegador es menor a Chrome 87, entonces aguarda a que el servicio busque la actualización más reciente y la instale.
Esto puede tardar algunos minutos y el progreso del procedimiento se mostrará a través de un porcentaje, como verás en la siguiente imagen.
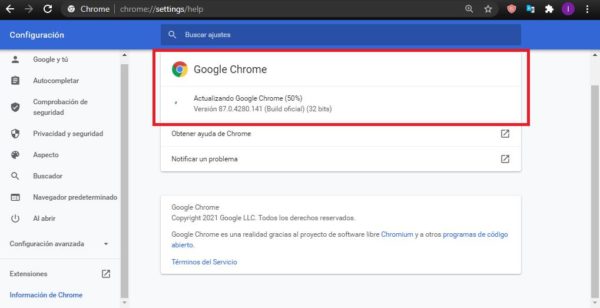
Una vez actualizado tu navegador, ya podrás aplicar los pasos que te dejamos a continuación .
Pasos para activar la agrupación de pestañas en Google Chrome
- Para comenzar, abre Chrome y copia y pega esto: chrome://flags en la barra URL, luego presiona Enter.
- Allí te aparecerán todas las funciones experimentales de Chrome.
- En la parte superior, podrás notar que hay un buscador.
- Haz clic en la barra de búsqueda y escribe “Tab Groups Auto Create”.
- Ahora te aparecerá esa opción, y podrás ver que en la parte derecha hay un menú despegable. Haz clic sobre ese menú y luego elige la opción “Enabled” para habilitar la agrupación de pestañas en Google Chrome.
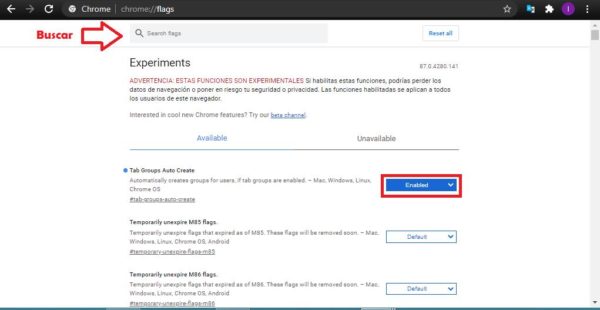
¡Es todo! Ya la opción está habilitada. ¿Quieres comprobarlo? Es sencillo, sólo abre varias pestañas de un mismo dominio. Por ejemplo, ingresa a robotverde.com y abre varios de nuestros tutoriales al mismo tiempo.
Al hacerlo, verás que al lado izquierdo de la primera pestaña aparecerá un círculo de color gris. Como en la siguiente imagen.
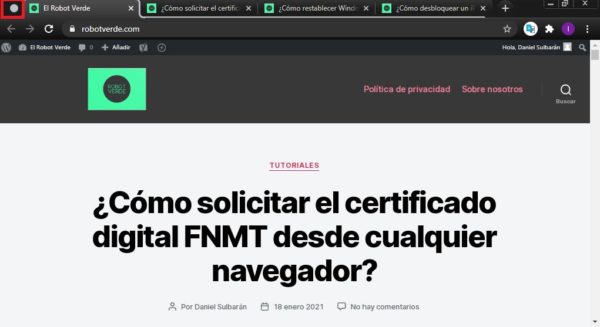
Eso quiere decir que la opción se activó correctamente, por lo que de ahora en adelante podrás agrupar las pestañas en Chrome sin usar extensiones.
Ya aprendiste cómo activar esta opción pero, ¿quieres aprender cómo usarla y sacarle el mayor provecho? A continuación te explicamos brevemente cómo usar la agrupación de pestañas de Chrome.
¿Cómo utilizar la agrupación de pestañas en Google?
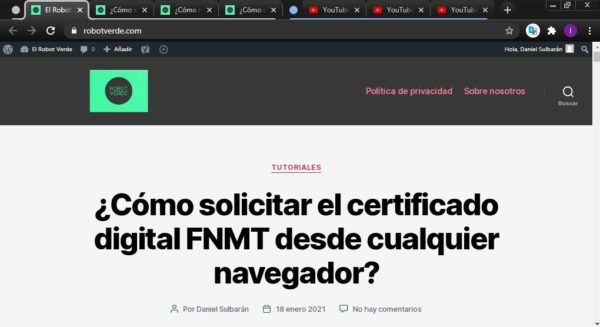
Como notarás en la imagen anterior, hemos abierto también varias pestañas de Youtube y estas se han agrupado con el color azul. Dicho color azul está presente tanto en el círculo de la primera pestaña, como en la parte inferior de las demás.
Para minimizar un grupo de pestañas lo único que debes hacer es cliquear el círculo que está en la primera pestaña del grupo. De esta forma se contraerán y podrás volver a desplegarlas haciendo clic de nuevo en el círculo.
Puedes dejar tus pestañas así como se muestra en la imagen, cada grupo con un círculo de un color. Pero, si quieres, puedes personalizarlas para reconocer más fácil cada grupo de pestañas. A continuación te explicamos cómo hacerlo.
1. ¿Cómo ponerle nombre a un grupo de pestañas?
¿Qué mejor forma de identificar un grupo de pestañas que por su nombre? Para colocarles nombre sólo debes hacer lo siguiente:
- Pon el cursor sobre el círculo de la primera pestaña y haz clic derecho.
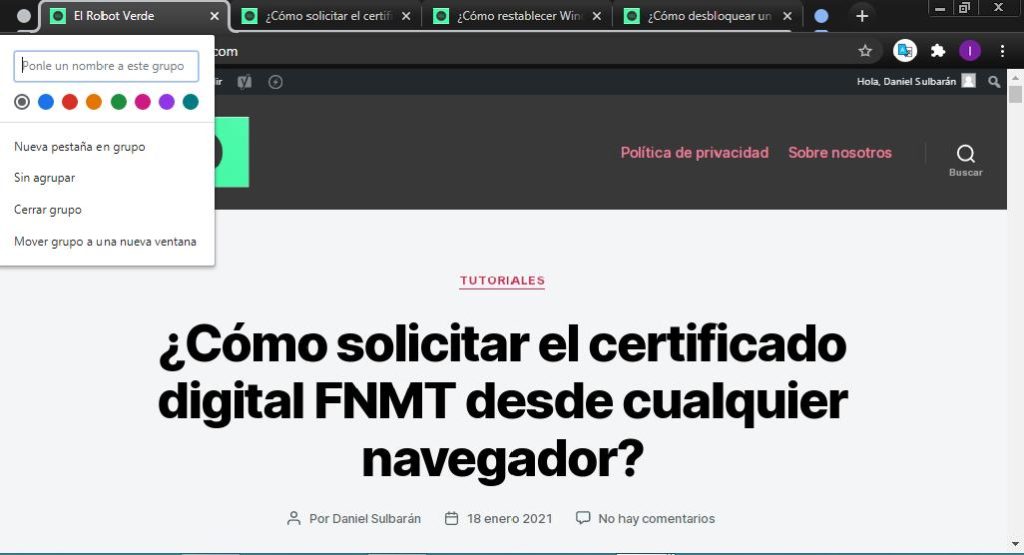
- Como notarás, en la parte superior le puedes asignar un nombre a cada grupo de pestañas. En este caso, como estamos modificando las de robotverde.com, le pondremos de nombre robotverde.
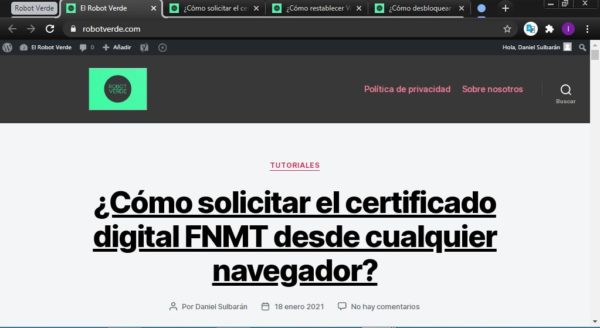
- Haz lo mismo con todos los grupos y ponles el nombre que quieras. Por ejemplo, el de la página a la que pertenecen.
2. ¿Cómo cambiar el color de las pestañas?
Esta herramienta asigna automáticamente un color al azar, pero, ¿cómo cambiar el color de las pestañas para reconocerlas más fácilmente y que ninguna tenga el mismo color que otra?
En este caso, vamos a ponerle a las pestañas el color del logo de la página a la que pertenecen. Por ejemplo, las del robotverde.com serán verdes y las de youtube.com serán rojas.
Esto se hace de la siguiente manera:
- Pon el cursor sobre el círculo cuyo color quieres cambiar o sobre el nombre del grupo de pestañas y haz clic derecho.
- Ahora, justo debajo de donde modificaste el nombre, podrás notar que hay varios colores para escoger.
- En este ejemplo usaremos el verde porque combina con el logo de nuestra página robotverde, pero tú puedes usar el que quieras, el que te resulte más fácil de reconocer.
- Repite el mismo proceso en las otras pestañas cuyo color quieras modificar. Por ejemplo, nosotros haremos lo mismo con las pestañas de Youtube, pero colocaremos el color rojo. Por lo tanto, quedará como en la siguiente imagen.
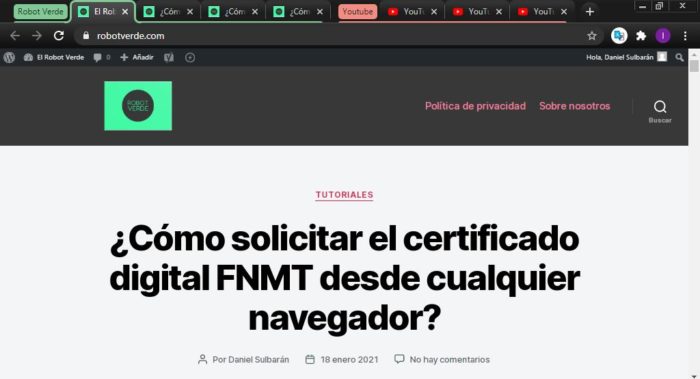
3. ¿Cómo agrupar pestañas de distintos sitios web?
Si ya has estado curioseando un poco, habrás notado que se crea un nuevo grupo cuando abres dos o más pestañas de un mismo sitio web. Pero, ¿será que en un mismo grupo puede haber pestañas de diferentes sitios web? ¡Sí que puede!
Lo que tienes que hacer es agregar una nueva pestaña en el grupo, lo haces de la siguiente manera:
- Haz clic derecho en el círculo del grupo de pestañas o en su nombre en caso de que ya le hayas puesto nombre.
- Elige la opción “Nueva pestaña en grupo”.
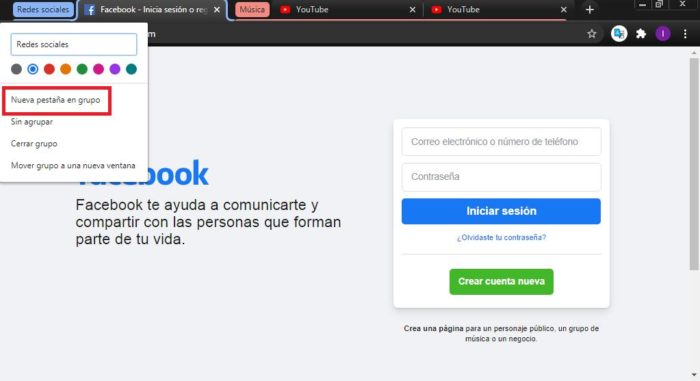
- Te redireccionará a la página principal de Google, en donde podrás buscar lo que quieras y abrir una pestaña de cualquier otro sitio web o del mismo si quieres.
- En la siguiente imagen que usaremos como ejemplo, hemos creado un grupo de pestañas y le hemos puesto como nombre “Redes sociales”.
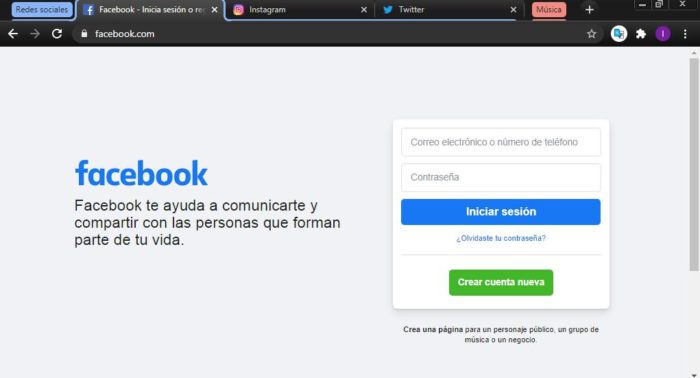
- Como podrás notar, en un mismo grupo, tenemos pestañas de 3 diferentes sitios web: Instagram, Facebook y Twitter.
4. Otras funciones
Otras de las cosas que puedes hacer con esta útil herramienta es cerrar todo un grupo de pestañas haciendo un solo clic; desagrupar pestañas en caso de que no quieres que estén juntas en un grupo o abrir un grupo de pestañas en una nueva ventana.
Todo esto puedes hacerlo en las opciones que aparecen en la parte inferior cuando haces clic derecho sobre el círculo o nombre de un grupo. Tú sólo debes elegir qué quieres hacer.
Si eliges “Sin agrupar”, todas las pestañas de ese grupo serán independientes. Si escoges “Cerrar grupo”, todas las pestañas de ese grupo se cerrarán. Por último, si seleccionas “Mover grupo a una nueva ventana” todas las pestañas se abrirán en una nueva ventana de tu navegador.
¡Ya sabes cómo agrupar pestañas en Chrome sin usar extensiones!
Después de activar la agrupación de pestañas en Google Chrome no querrás volver a desactivarla nunca jamás. Con esta herramienta, utilizar el navegador con varias pestañas a la vez no será un dolor de cabeza. ¡Al contrario! Será todo mucho más cómodo y te permitirá navegar con mayor fluidez.
Olvídate de perder tiempo buscando tus pestañas. Ahora bastará con que hagas clic sobre el nombre de un grupo para encontrar las pestañas que buscabas. ¡Sencillo, cómodo y muy rápido!