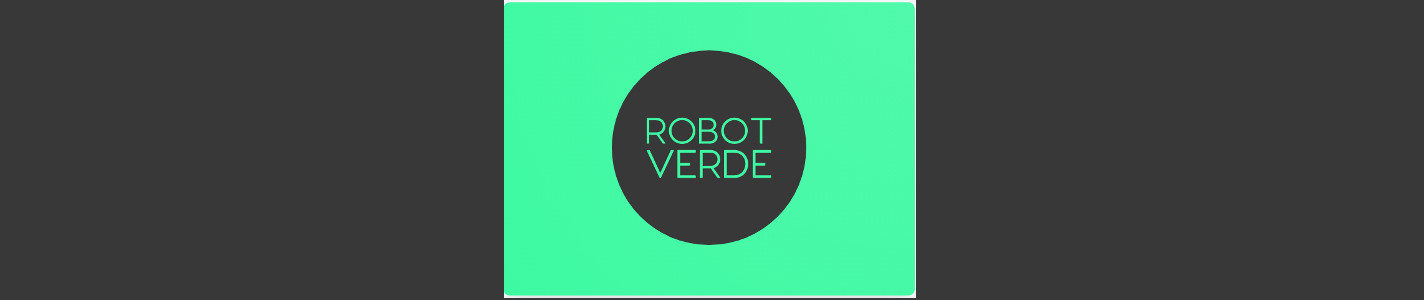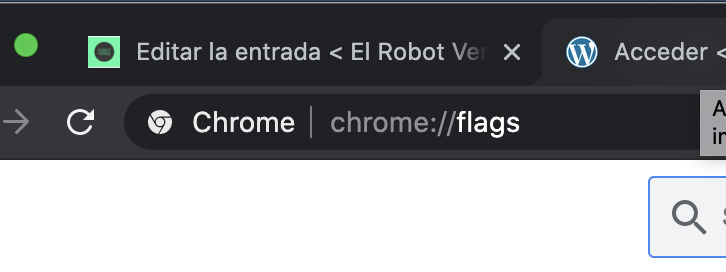No hay duda de que Google Chrome es el navegador más usado por los internautas; su simplicidad permite que sea muy fácil aprender a utilizarlo.
Pero, aunque su interfaz es bastante simple, no podemos negar que tiene muchas funciones increíblemente útiles. Ahora bien, para los que quieren agregarle más funciones a su navegador, hay disponible una herramienta llamada Chrome Flags.
¿Qué es específicamente Chrome Flags y como se usa?
Bueno, en este post aprenderás todo lo que necesitas sobre esta herramienta para que puedas empezar a usarla ya mismo. Así que, continúa leyendo para que sepas como activar Chrome Flags y hacer de tu navegador una aplicación muchísimo más útil.
¿Qué es Chrome Flags?
Se le llama Flags a las funciones para Google Chrome que aún están en desarrollo. En otras palabras, podemos decir que son la versión beta de las características adicionales de este navegador.
Algunas de estas características terminan apareciendo de forma automática en las siguientes versiones de Chrome, mientras que otras simplemente son descartadas.
Pero, ¿Cómo determinar que Flags utilizar y cuáles descartar? Allí es donde entra en juego la herramienta Chrome Flags.
Esta es una página que Chrome ha puesto a la disposición de sus usuarios para que prueben las versiones beta de los Flags y luego les hagan saber su opinión.
Si la comunidad da un feedback positivo sobre alguna de estas funciones, es muy probable que continúen trabajando en ella y luego la incluyan en una nueva versión de navegador, pero si el feedback resulta negativo, probablemente terminarán descartándola.
¿Cómo activar las Chrome Flags?
Te alegrará saber que activar las Chrome Flags es mucho más fácil de lo que imaginas. Aunque es cierto que se encuentran un poco “escondidas”, verás que resulta sencillo encontrarlas.
De hecho, para poder utilizar esta herramienta solo debes escribir lo siguiente en la barra de direcciones del navegador: chrome://flags
Allí te encontrarás con una gran lista de Flags que puedes descargar, las cuales se encuentran bajo la columna llamada ‘Available’. Para activarlas solo debes hacer clic o presión sobe el botón “Default” y seleccionar la opción ‘Enabled’.
Ahora bien, si no te gustó el cambio que se generó en tu navegador y quieres desactivarla, solo tienes que dirigirte a la lista de Flags, hacer clic o presión sobre el botón que diga ‘Enabled’ y seleccionar la opción ‘Disabled’. Como puedes ver, esta herramienta es muy fácil de utilizar.
Es importante que sepas lo siguiente: como son funciones experimentales o betas, es posible que ocasionen algunas fallas en el funcionamiento del navegador. Pero no debes preocuparte, los inconvenientes causados no serán mayores.
En caso de que Chrome deje de funcionar correctamente, lo que debes hacer es entrar nuevamente a chrome://flags, luego seleccionar la opción: ‘Reset all to defaul’ para regresar todas las Flags al estado inicial y así dejen de hacer cambios en el navegador.
¿Cómo poner Chrome Flags en español?
Es probable que, luego de entrar a la lista de Flags, te sientas decepcionado al ver que sus descripciones se encuentran en inglés.
Sabemos que es muy importante que entiendas los cambios que realizará esta nueva función en tu navegador, por eso te mostraremos una forma muy sencilla y efectiva de traducir Chrome Flags a español.
Los primero que debes hacer es instalar una extensión llamada Reverso Context. Esta herramienta es muy práctica, ya que cuenta con una interfaz bastante simple de usar.
Una vez que esté instalada, solo debes sombrear el párrafo en inglés, hacer clic en el icono de la extensión y pegar en la barra de anotaciones para una traducción inmediata al español.
De esta manera tan sencilla podrás traducir las descripciones de las Chrome Flags al español y poder saber qué cambios harán luego de que las actives; así tendrás la oportunidad de escoger las que te parezcan más prácticas.
Como hay tantas opciones para elegir, nosotros hemos decidido mostrarte las mejores Flags que encontramos en esta lista, así te haremos un poco más fácil la tarea de elegir cuales instalar.
Las mejores Flags de Google Chrome
Antes de empezar a mencionarlas, queremos decirte que dependido del equipo donde ingreses a las Flags (móvil o PC), notarás que hay distintas funciones betas para el navegador.
Por eso decidimos mostrarte las mejores Chrome Flags para teléfono y para computadora.
Para Teléfono
Chrome Duet:
Esta Flags sirve para cambiar de posición en menú de Chrome; una vez que la actives podrás ver la barra de menú en la parte inferior del teléfono. No hay duda de que esta función facilitará el uso del navegador, ya que si tienes estos atajos en la parte inferior te resultará más fácil acceder a ellos.
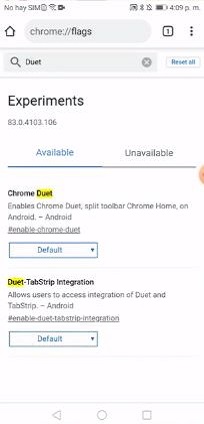
Overscroll history navigation:
Con esta función podrás ir hacia atrás en tu historial de navegación con solo deslizar el dedo. Una vez que instales esta función no será necesario que busques en el historial, ni siquiera que pulses el botón del navegador para retroceder, con deslizar el dedo será suficiente.
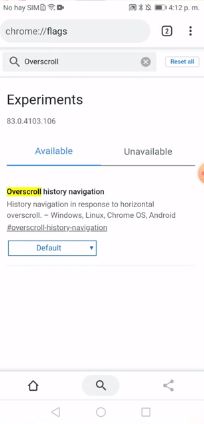
Force Dark Mode For Web Contents:
Al instalar esta Chrome Flags podrás forzar el modo oscuro de tu navegador. El modo oscuro es una función muy útil sobre todo cuando utilizas el teléfono en la noche, así el brillo de la luz del teléfono no causa tanto impacto en tu vista.
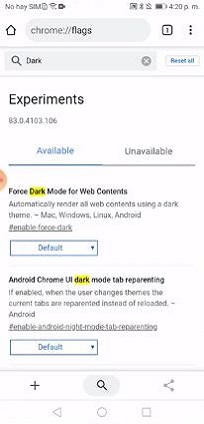
Para PC
Global media controls:
Si te gusta escuchar música online en tu PC, esta es la Chrome Flags ideal para ti. Gracias a esta herramienta tendrás el control de los medios que está reproduciendo el ordenador de forma práctica y ordenada. Podrás ver en la barra de herramientas lo que se está reproduciendo y controlarlo desde allí.
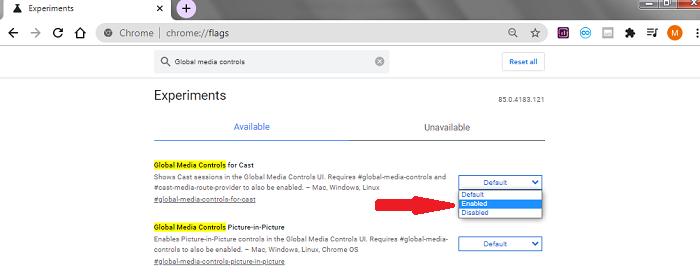
Enable lazy image loading flag:
Si tienes un equipo algo obsoleto o una conexión a internet lenta, esta es la Chrome Flags ideal para ti. Lazy image loading se encarga de excluir la carga de las imágenes o vídeos que están ‘fuera de pantalla’, esto te permitirá mejorar la velocidad de la navegación.
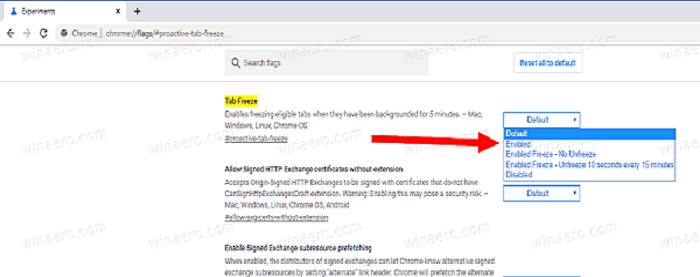
Tab freeze:
Esta función beta es bastante interesante, ya que se encarga de inhabilitar temporalmente cualquier pestaña que haya permanecido en segundo plano durante al menos 5 minutos. No hay duda de que esto es bastante practico, además, permite mejorar el rendimiento de la memoria RAM del equipo.
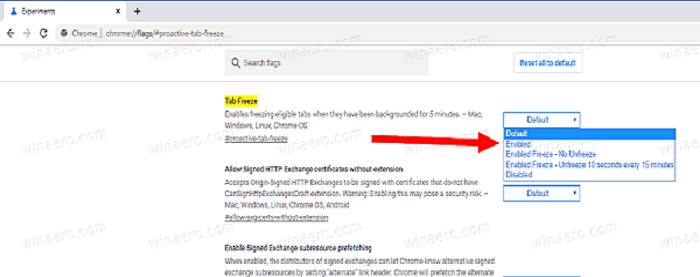
Ahora ya sabes que puedes agregar funciones extras a tu navegador; así podrás hacer que este sea mucho más práctico para ti.
Sin embargo, es importante que recuerdes activar solo aquellas funciones que realmente utilizarás, así evitarás sobrecargar la App.
Esperamos que este post te permita sacarle el máximo provecho a las Chrome Flags.