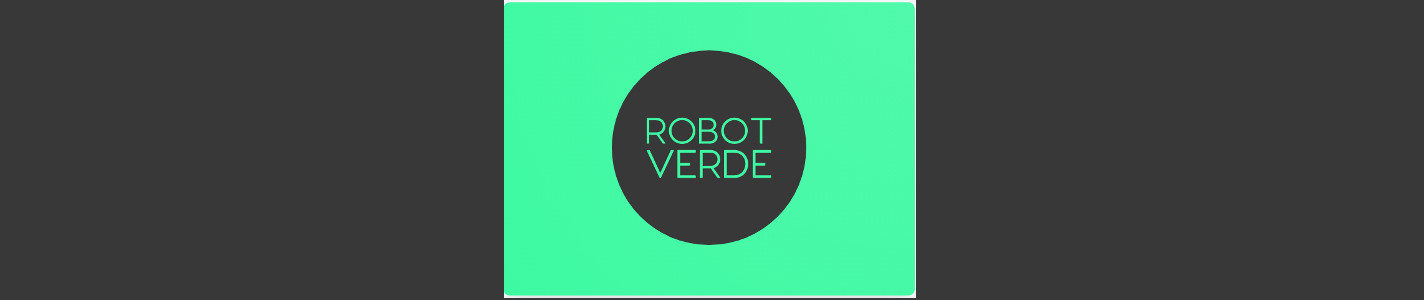Windows 11 ya se encuentra disponible cómo un sistema operativo estable. Es decir que ya pasó por las fases Beta necesarias y la compilación del sistema operativo actual se encuentra estable para usarlo.
Debes saber que Windows 11 trae características nuevas y también una interfaz de usuario con un impacto visual más que notable.Si has actualizado desde Windows 10 a Windows 11 habrás notado la clara diferencia de la actualización.
Siendo honestos, si estabas acostumbrado a utilizar Windows 10 puede ser que te cueste un poco familiarizarte con Windows 11. Y aún más si utilizabas Windows 7 o Windows 8.1…
Teniendo esto en cuenta, en este artículo estaremos viendo algunos conceptos básicos de Windows 11.
Por lo tanto, si eres un usuario con conocimientos básicos y Windows 11 te está dando dolores de cabeza, este artículo te será de ayuda.
Otra aspecto que debes tener en cuenta es que los nuevos ordenadores ya se están vendiendo con Windows 11. Primeramente en USA cómo también en Europa y últimamente en LATAM los fabricantes de portátiles/PC incluyen Windows 11 en sus equipos y no Windows 10.
En resumen, tendrás que tener conocimientos básicos para poder manejar Windows 11 ya que en algún momento te verás obligado a utilizarlo.
Sin más rodeos veamos cómo puedes comenzar con Windows 11, recuerda que este artículo está destinado a usuarios con conocimientos básicos/mínimos en manejo de PC o sistemas operativos.
Si eres uno de ellos te recomiendo leer este artículo hasta el final.
- Lo primero que debes hacer en Windows 11, chequear las actualizaciones.
- ¿Cómo copiar y pegar archivos en Windows 11?
- ¿Cómo abrir el administrador de tareas en Windows 11?
- Cómo configurar la barra de tareas en Windows 11.
- Cómo conectarse a una red Wi-Fi y administrarla.
- Desinstalar aplicaciones que no utilices.
Lo primero que debes hacer en Windows 11, chequear las actualizaciones.
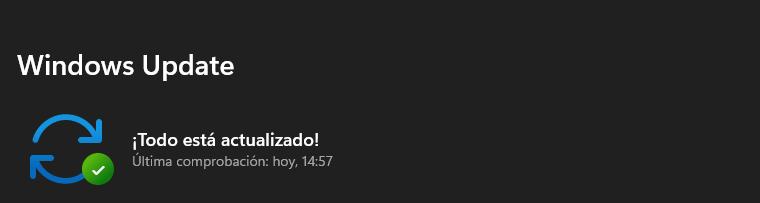
En el caso que hayas realizado la actualización de Windows 10 a Windows 11 o tengas una nueva PC con Windows 11 lo primero que debes hacer es actualizar el sistema.
Si tu dispositivo con Windows 11 cumple con los requisitos mínimos del sistema debería funcionar correctamente.
Sin embargo, en muchos casos el sistema no funciona correctamente o anda demasiado lento. Si es tu caso te recomiendo descargar e instalar todas las actualizaciones de Windows 11.
Este proceso es muy sencillo e igual al de Windows 10. Simplemente tienes que dirigirte a al ícono de Windows y luego ingresar a la sección “Configuración”. Dentro del apartado de configuración de Windows 11 dirígete a la última opción llamada “Windows Update”.
En Windows Update haz clic en “Buscar actualizaciones” y notarás que el sistema comenzará a descargar e instalar las actualizaciones automáticamente.
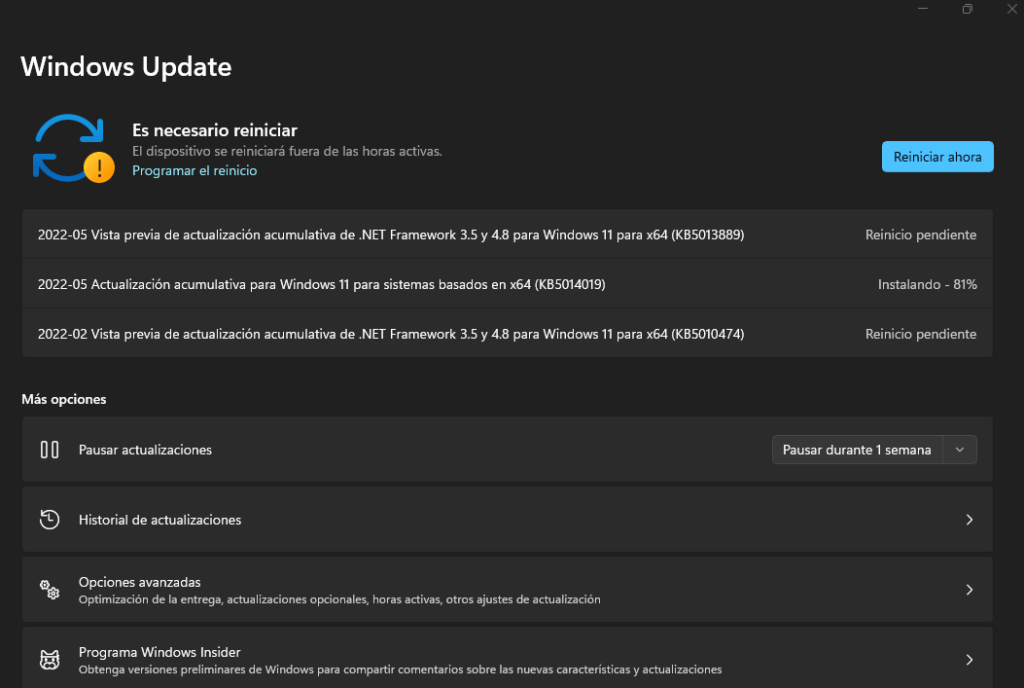
Espera a que TODAS las actualizaciones se descargar e instalen y luego reinicia tu equipo.
Te recomiendo tener tu laptop o PC conectada a la red eléctrica ya que es probable que el proceso tarde un tiempo considerable.
Ten en cuenta que tener tu sistema operativo actualizado es fundamental tanto para el funcionamiento y la seguridad.
¿Cómo copiar y pegar archivos en Windows 11?
Puede sonar una tarea muy simple y de hecho lo es, pues copiar, cortar, pegar y eliminar un archivo se hace con dos clics. De todas formas en Windows 11 el aspecto es muy diferente y al hacer clic derecho en un archivo es normal que no sepas dónde está la opción de Copiar, Cortar o Eliminar.
Estas opciones las puedes encontrar en forma ícono. Por ejemplo si haces clic en un archivo de texto notarás que no figura la opción “Copiar” o “Cortar” en texto. Estas opciones figuran en forma de ícono tal cual te muestro en la siguiente captura:
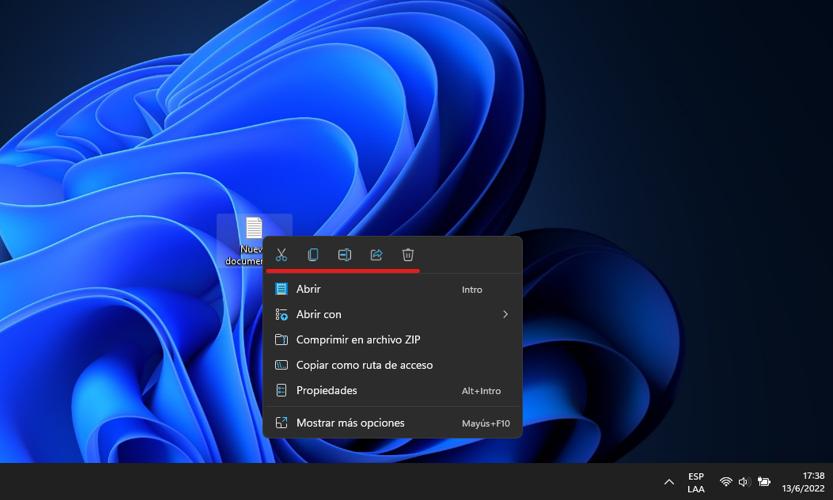
Como puedes ver en la captura, las opciones de cortar, copiar, eliminar, cambiar nombre y compartir figuran en forma de icono.
Por otro lado si haces clic en “Mostrar más opciones” podrás ver todas las opciones al igual que en Windows 10.
Aquí te dejo un ejemplo:
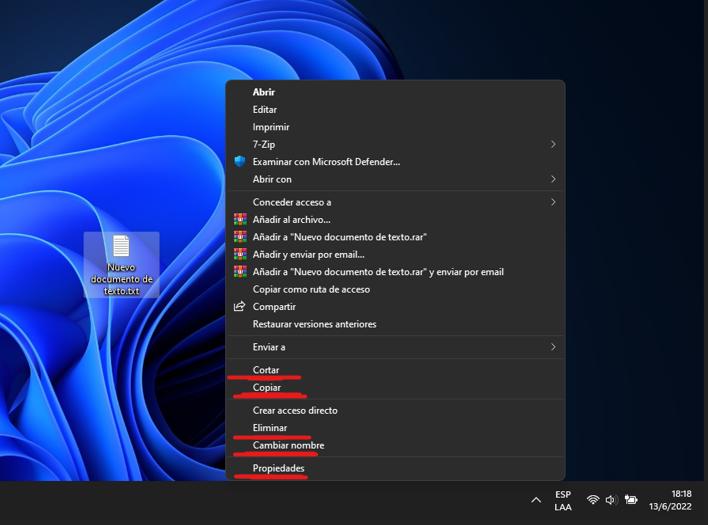
¿Cómo abrir el administrador de tareas en Windows 11?
El administrador de tareas es una herramienta fundamental en Windows 11. O mejor dicho, en cualquier versión del sistema operativo Windows.
Desde el Administrador de tareas puedes ver todos los procesos que se están ejecutando, en primer plano y en segundo plano.
Probablemente en alguna ocasión has tenido que finalizar algún programa desde el administrador de tareas por que el mismo no responde. Además de ser útil para finalizar procesos, con el administrador de tareas puedes ver información sobre el rendimiento de tu computadora. También puedes consultar el historial de aplicaciones, los programas que se ejecutan en el inicio, los usuarios y los servicios.
Como has leído, el Administrador de tareas es una herramienta casi esencial en Windows. Teniendo esto en cuenta, te diré cómo puedes ejecutar el Administrador de tareas en Windows 11, ya que es muy simple.
Lo único que tienes que hacer es un clic derecho en el ícono de Windows y seleccionar “Administrador de tareas”.
Además de acceder al administrador de tareas puedes acceder a varias herramientas de Windows muy útiles. Algunas de ellas son el Administrador de equipos, el Administrador de discos/dispositivos y la Terminal de Windows.
A continuación te dejo una captura:
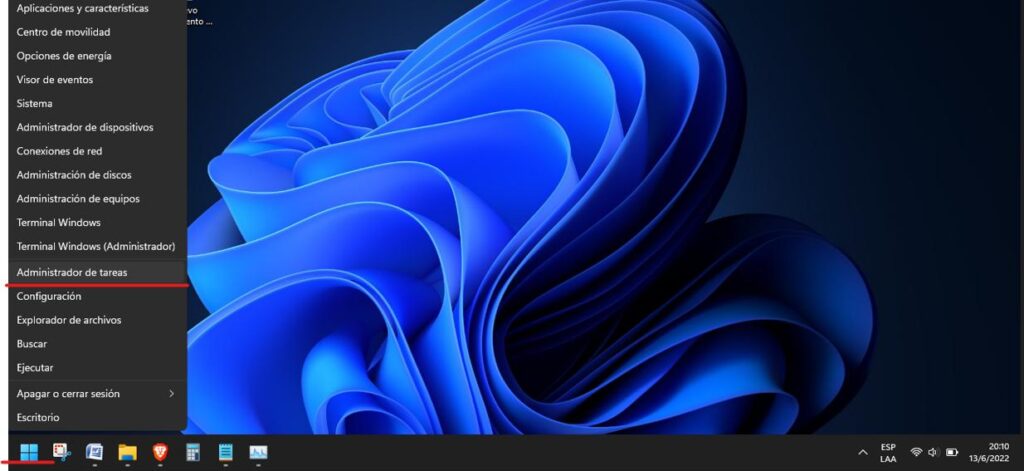
Cómo configurar la barra de tareas en Windows 11.
Si eres un usuario fiel a Windows y estás acostumbrado a utilizar la barra de tareas habrás notado que en Windows 11 está en el centro. También habrás notado que a la izquierda hay un apartado de “Widgets”.
En el caso que no te moleste este orden visual puedes dejar todo tal cual como viene por defecto. Sin embargo si te molesta tener la barra de tareas alineada en el centro y quieres tenerla alineada a la izquierda es posible hacerlo.
También es posible quitar los Widgets y dejar la barra de tareas lo más “limpia” posible o mejor dicho modificada en base a tus gustos y preferencias.
Por lo tanto, para realizar modificaciones en la barra de tareas de Windows 11 tienes que configurarla. Para esto simplemente haz clic derecho en la barra de tareas y selecciona “Configuración de la barra de tareas”.
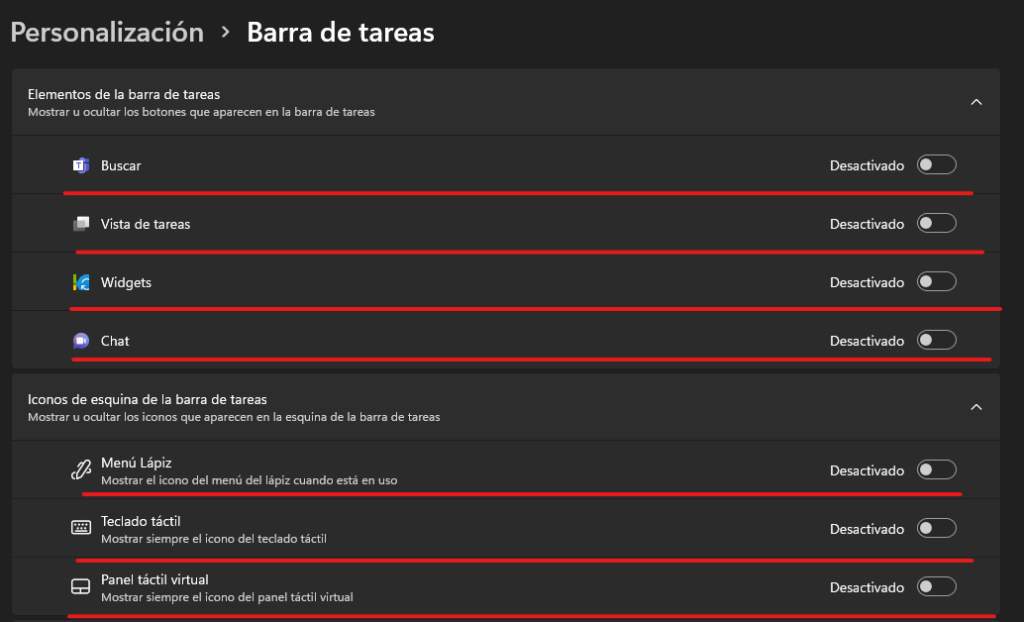
En primer lugar te recomiendo que desactives los elementos que no necesitas. Como puedes ver en la captura es posible quitar la aplicación de Chat y la de Microsoft Teams. También puedes quitar los Widgets y la Vista de tareas si no la utilizas.
En cuanto los íconos puedes desactivar el Menú Lápiz, el Teclado táctil y el Panel táctil virtual.
Si haces clic en “Desbordamiento de esquina de la barra de tareas” podrás seleccionar que íconos quieres que figuren en la esquina derecha.
Por último, para alinear la barra de tareas a la izquierda simplemente tienes que hacer clic en “Alineación de la barra de tareas” y seleccionar “Izquierda”.
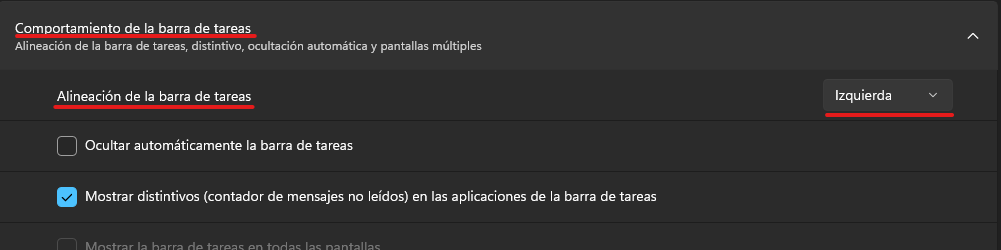
De esta forma puedes personalizar tu barra de tareas y dejarla lo más “limpia” posible o todo lo contrario. Ten en cuenta que la personalización depende de los gustos de cada usuario.
Cómo conectarse a una red Wi-Fi y administrarla.
Conectarse a una red Wi-Fi en Windows 11 es igual que en Windows 10. Básicamente tienes que hacer clic en el ícono de red en la barra de tareas y seleccionar a qué red quieres conectarte.
Luego de conectarte a la red Wi-Fi tienes que administrarla. En otras palabras, deberás establecer qué perfil de red deseas utilizar.
En Windows 11 puedes escoger dos perfiles de red: Público o Privado.
Te explico rápidamente de que se trata esto de “perfiles de red” ya que es muy simple de entender.
El perfil de red privado deberías establecerlo en redes Wi-Fi de confianza como tu casa por ejemplo, o el lugar donde trabajas. Ya que al tener el perfil de red cómo Privado tu equipo será visible dentro de la red a la cual está conectada. Por lo tanto podrás ver qué dispositivos están en la red y comunicarte con ellos (por ejemplo utilizar una impresora).
Por otro lado, el perfil de red Público justamente deberías utilizarlo en redes públicas o redes Wi-Fi que no conozcas. Pues si estableces el perfil de red cómo Público tu equipo no será visible en la red a la cual esté conectada. En otras palabras te conectas de una manera más segura y “anónima”.
Aclarando esto es importante saber cómo cambiar de perfil de red en Windows 11. Lo cual es muy simple, en primer lugar dirígete a “Configuración” y accede a la opción “Red e Internet”. Desde allí podrás establecer el perfil de red que más te convenga, te recomiendo establecerlo cómo Público.
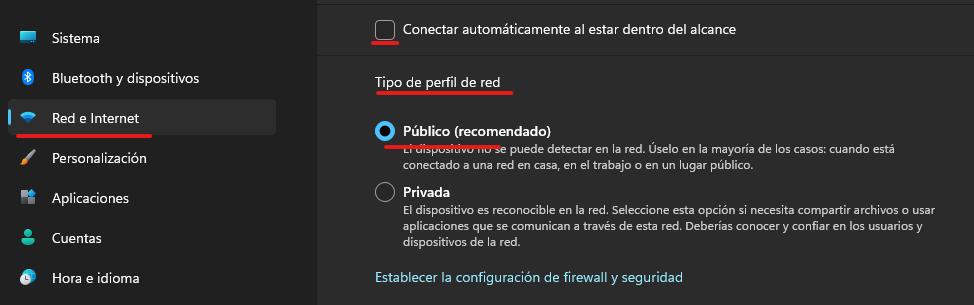
En el caso que tengas que conectarte con otro dispositivo dentro de la misma red puedes cambiar el perfil a Privado y cuando finalices vuelves a establecer el perfil Público.
Desinstalar aplicaciones que no utilices.
El último consejo para comenzar a utilizar Windows 11 es que desde un principio elimines todas aquellas aplicaciones sepas que no vayas a utilizar.
Por defecto tanto Windows 10 como Windows 11 traen muchas aplicaciones incorporadas que forman parte del sistema operativo. Sin embargo estás aplicaciones no son vitales para Windows, por lo tanto si no sirven puedes desinstalarlas.
El proceso es muy simple, lo único que debes hacer es clic derecho el ícono de Windows y selecciona “Aplicaciones y características”.
También puedes acceder desde “Configuración” y luego en la barra lateral seleccionar la opción “Aplicaciones”.
Una vez dentro de “Aplicaciones” podrás ver todas las que están instaladas en tu equipo, por lo tanto revisa cada una de ellas y borra las que no te sirvan.
Para eliminar una aplicación en Windows 11 selecciona los tres puntitos y en el menú que despliega selecciona “Desinstalar”.
Aquí te dejo una captura:
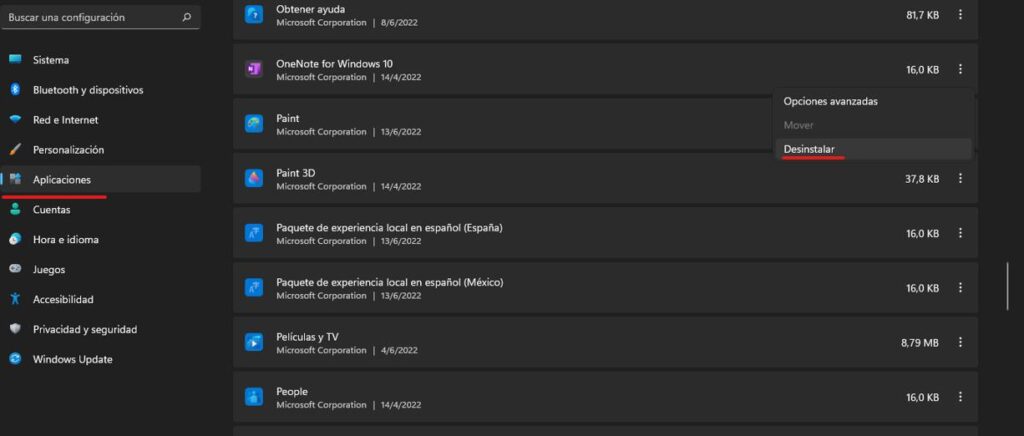
Como puedes ver el proceso para borrar aplicaciones es igual a Windows 10. También puedes eliminar programas desde el Panel de control ya que obviamente en Windows 11 sigue estando vigente.
Espero que este artículo te haya sido de ayuda para comenzar a usar Windows 11.
Cualquier duda, aporte o sugerencia puedes dejar tu comentario debajo.