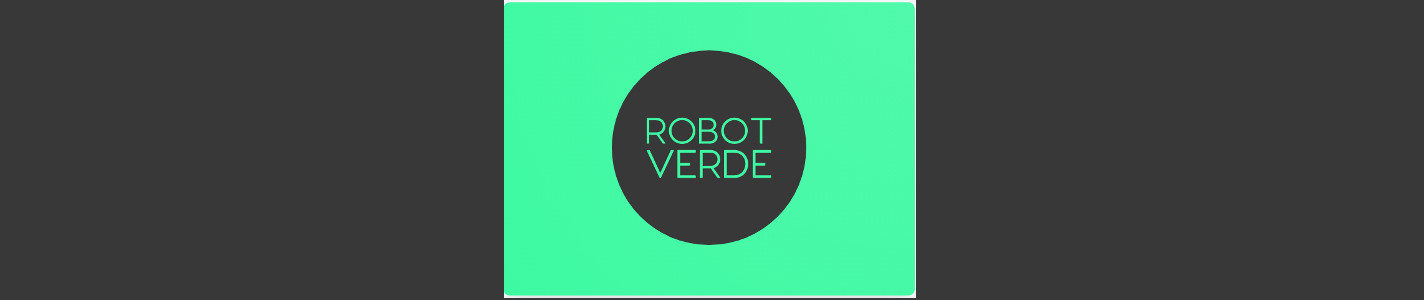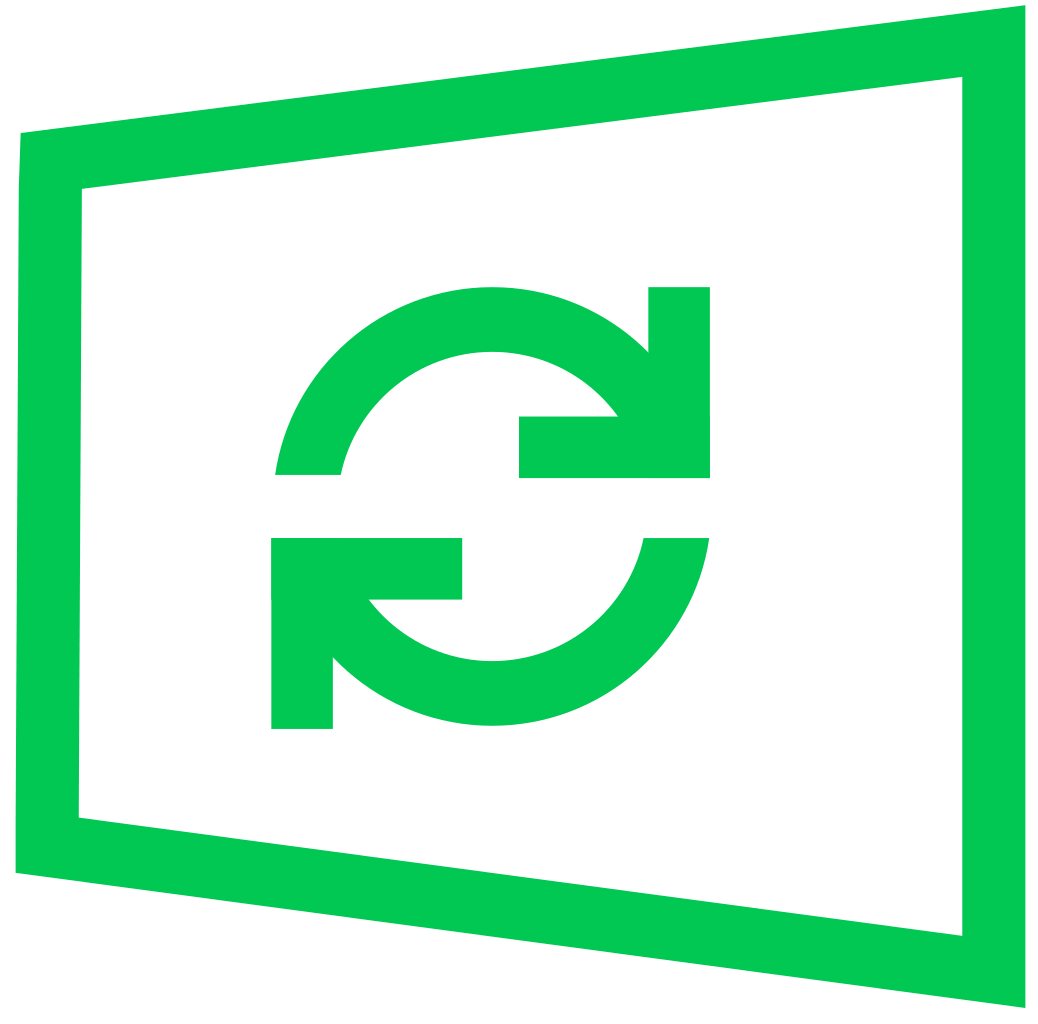Windows Update es fundamental para cualquier ordenador, pues este software se encarga de mantener actualizado el sistema operativo. Por ende, si este programa falla, puede causarte algunos inconvenientes. ¡Pero no te preocupes! Aquí te mostraremos qué debes hacer cuando Windows Update no funciona.
Este software no sólo mantiene actualizado el sistema operativo de tu ordenador, sino que también ofrece actualizaciones de seguridad para proteger a Windows de ataques maliciosos y malware.
De igual forma, con Windows Update podrás encontrar las actualizaciones más recientes de otros programas de la compañía Microsoft, como por ejemplo, la paquetería de Microsoft Office. En ese sentido, la mejor forma de mantener tu PC actualizada, es mediante este programa.
Si Windows Update no funciona correctamente y tú no instalas las actualizaciones de forma manual (trabajo que es algo pesado) tu ordenador puede desactualizarse. Incluso, si pasa mucho tiempo, puede que tu sistema operativo quede obsoleto y no puedas acceder de distintas funciones o programas.
Así que, si este servicio de actualización de Windows está presentando fallas en tu ordenador es conveniente que sigas leyendo y nos dejes guiarte.
Nos encargaremos de mostrare cómo solucionar los problemas de Windows Update y que puedas descargar en tu PC las actualizaciones más recientes de tu sistema operativo, base de datos de virus y Microsoft Office.
Contenido
¿Qué hacer cuando Windows Update no funciona?
Windows Update puede presentar diferentes tipos de problemas y, para cada uno, hay una solución diferente. Por eso, te explicaremos qué debes hacer dependiendo del problema que tengas.
Para comenzar, hablaremos del inconveniente más frecuente, la imposibilidad de encontrar actualizaciones. Este problema consiste en que, cuando intentas buscar actualizaciones, Windows Update se queda cargando y pasa horas y más horas sin encontrar nada.
La función básica de este programa es encontrar actualizaciones, así que si no las consigue, prácticamente Windows Update no funciona para nada. Pero solucionar este problema es sencillo y a continuación te mostramos los pasos para hacerlo.
Windows Update se queda buscando actualizaciones ¿cómo solucionarlo?
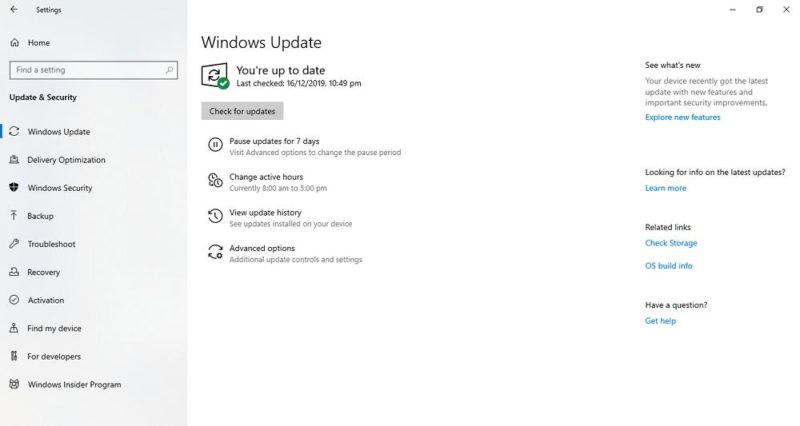
Bien, lo primero que debes hacer en caso de que este sea tu problema es reiniciar tu ordenador. Cuando este vuelva a iniciar, haz clic sobre el ícono de inicio y posteriormente sobre la barra de búsqueda. Luego, escribe “Servicios” y deja que realice la búsqueda.
Una vez hayas hecho esto, tienes que ejecutar el programa “Servicios”. Al ejecutarlo encontrarás con un listado como el que te mostraremos a continuación:
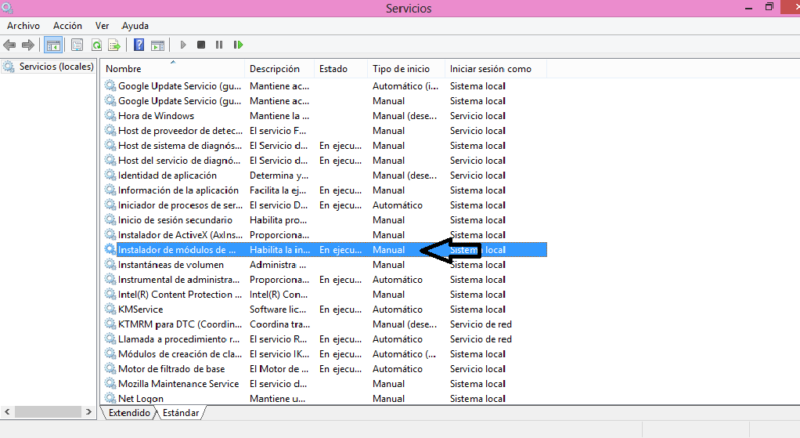
En ese listado, debes buscar dos servicios y asegurarte de que estén en ejecución. El primero es el “Instalador de módulos de Windows” y el segundo es “Windows Installer”. Ambos servicios deben encontrarse en ejecución y configurados para un inicio manual.
En caso de que alguno de estos dos no esté en ejecución ni en inicio manual, lo que debes hacer es seleccionarlo con clic derecho y luego ir a “propiedades”. Allí podrás modificar el tipo de inicio y colocarlo manual, de igual forma, debes seleccionar en donde “iniciar” para ejecutar el servicio.
A continuación, deberás buscar el servicio “Windows Update” hacer clic derecho sobre él y, en caso de que esté en ejecución, deberás detenerlo. De igual forma, en el tipo de inicio deberás seleccionar “Deshabilitado”. Por último, seleccionas en “Aceptar”.
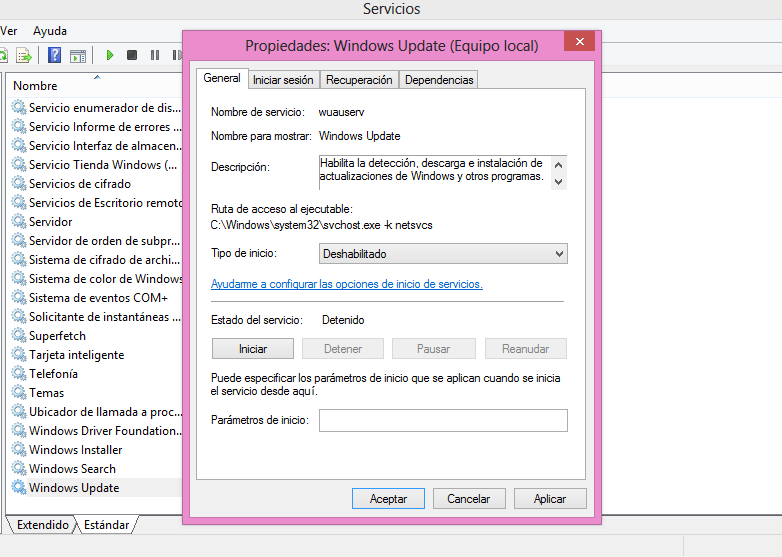
Borra las carpetas “DataStore” y “Download”
Para continuar, deberás dirigirte al explorador de archivos de Windows y seguir esta ruta:
- Disco Local (C:).
- Windows.
- SofwareDistribution.
Una vez te encuentres en la carpeta de SoftwareDistribution, deberás borrar las carpetas “DataStore” y “Download”. No importa que haya más carpetas, sólo debes borrar ese par. Es normal que te soliciten permisos de administrador para borrarlas.
¡Ojo! En caso de que no se te permita borrar dichas carpetas debes reiniciar tu ordenador y repetir nuevamente el proceso desde 0, es decir, desde “Servicios”.
Seguidamente de borrar las carpetas debes regresar a “Servicios”. Allí selecciona “Windows Update” con clic derecho y luego ve a propiedades.
En el tipo de inicio debes seleccionar “Automático” y luego hacer clic en “Aplicar”. Después, pulsa sobre «Iniciar» para ejecutar el servicio y por último selecciona “Aceptar” para guardar los cambios.
Por último, cierra todo y reinicia tu ordenador. Cuando vuelva a iniciar realiza la búsqueda de actualizaciones con Windows Update, si hiciste todo tal cual te lo explicamos, ya podrás encontrar actualizaciones.
Windows Update no actualiza ¿cómo solucionarlo?
Otro de los problemas más comunes del actualizador de Windows es cuando se “atasca”. Es decir, cuando una actualización en Windows Update no se instala por completo, sino que se detiene en algún punto y no avanza más.
Cuando una actualización en Windows Update se detiene debes seguir ciertos lineamientos para reconocer cuál es el error y solucionarlo. A continuación te mostraremos de forma ordenada qué debes hacer cuando este software se atasca.
Asegúrate de que la actualización se haya detenido
Algunas veces, las actualizaciones se pueden detener en algún punto y reiniciarse al cabo de un tiempo. Por ende, antes de perder la calma, lo ideal es que te asegures y verifiques si efectivamente Windows Update se detuvo.
Para hacerlo, es recomendable esperar al menos 3 horas. Pues, como dijimos, puede que la actualización que llevabas a cabo siga en proceso aún, pero en algún punto se detuvo para hacer algunos arreglos en sistema.
Sin embargo, si no quieres esperar tanto tiempo, puedes verificar que la actualización se detuvo revisando la actividad del CPU y la memoria RAM. Para hacerlo, debes seguir estas indicaciones.
- Abre el administrador de tareas presionando Alt+Ctrl+Supr al mismo tiempo o buscando en la barra de inicio “Administrador de tareas”.
- Luego, selecciona en la pestaña “Rendimiento”.
- Por último, observa el porcentaje (%) de uso del CPU y la memoria.
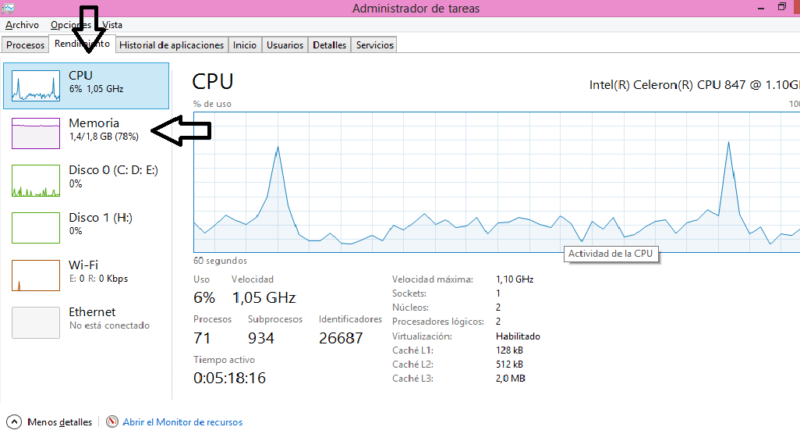
Si ambos porcentajes de actividad son elevados, esto quiere decir que la actualización sigue en proceso. Por otra parte, si observas porcentajes bajos (como el de la imagen) esto significa que la actualización se detuvo.
¡Prueba reiniciando tu ordenador!
Una vez te hayas asegurado de que Windows Update no funciona correctamente, puedes intentar solucionarlo reiniciando la PC. Cuando la reinicies vuelve a ingresar en este programa y trata de poner en marcha de nuevo la actualización o empezarla desde 0.
En caso de que el error persista, entonces sigue leyendo…
¿Aún no funciona? ¡Utiliza el solucionador de problemas de Windows Update!
En caso de que ya hayas verificado que efectivamente Windows Update se ha estancado y también hayas reiniciado tu ordenador para solucionar el problema pero sin éxito, entonces lo mejor que puedes hacer es acudir al solucionador de problemas de Windows Update.
Este solucionador ya está por defecto en tu PC y es el que se encargará de identificar cuál es el problema y guiarte para corregirlo. Estos son los pasos que debes seguir para abrir el solucionador de problemas de Windows Update:
- Dirígete al “Panel de control” de tu ordenador.
- Elige la opción “Solucionador de problemas”.
- Selecciona donde dice “Sistema y seguridad”.
- Como última opción verás que dice “Windows Update” y más abajo en letra más chica dirá “Resuelva los problemas que impiden la actualización de Windows”. Debes seleccionar allí para abrir el solucionador de problemas.
- Cuando se abra, selecciona en “opciones avanzadas”, marca la casilla “Aplicar reparaciones automáticamente”, haz clic en “Ejecutar como administrador” y por último pulsa en siguiente para continuar.
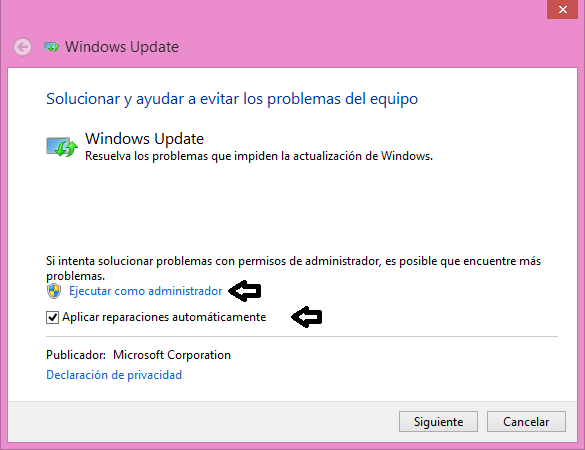
Luego de realizar estos pasos, el solucionador de problemas hará una búsqueda en tu PC para identificar la falla o las fallas que están impidiendo que puedas actualizar tu sistema operativo.
Al cabo de unos minutos, te aparecerá una ventana como la siguiente:
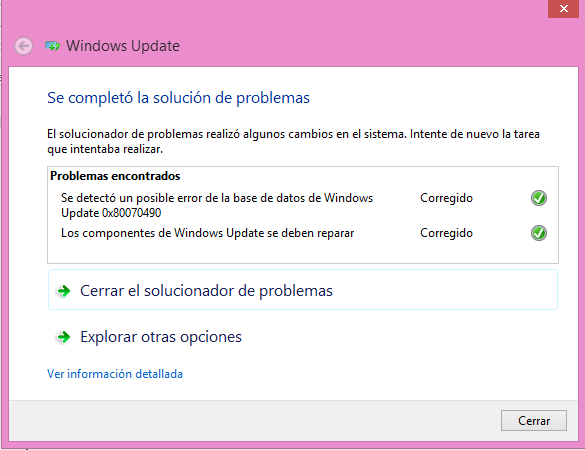
Allí te mostrará los errores que encontró y, si los solucionó, aparecerán como “corregidos” con un check color verde. Luego de esto, debes cerrar el solucionador, reiniciar el ordenador y de nuevo intentar actualizar tu PC desde Windows Update, si todo se realizó correctamente ya podrás hacerlo sin problemas.
Restaura el sistema operativo
Por lo general, basta con usar el solucionador de problemas para solventar cualquier inconveniente que tengas al actualizar tu sistema operativo.
Sin embargo, en caso de que el solucionador no pueda corregir algún problema o la falla persista, tu mejor opción es restaurar el sistema a una fecha anterior.
Al hacerlo, todas las modificaciones que se han hecho recientemente deberían ser revertidas y eso incluye también el error de Windows Update.
Restaurar a un punto anterior el sistema operativo es especialmente útil cuando la falla es reciente, es decir, cuando pudiste actualizar tu ordenador con normalidad hace tan sólo algunas semanas o meses.
Para llevar tu equipo a un punto de restauración debes hacer lo siguiente:
- Entra en el panel de control y en la barra de búsqueda escribe “recuperación” e ingresa en esa opción.
- Luego selecciona “Abrir restaurar sistema”.
- Se abrirá una ventana nueva, pulsa siguiente.
- Te aparecerán un par de fechas para restaurar el equipo, elige la que consideres más adecuada. Recuerda que la idea es regresar a antes de que Windows Update presentara fallas.
- Pulsa en “siguiente” y continúa hasta restaurar el ordenador.
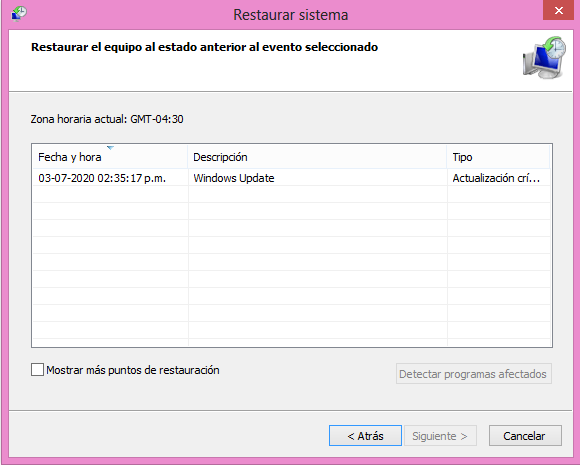
Esto no sólo sirve cuando Windows Update no funciona, sino también para reparar diversos errores que han aparecido recientemente en tu ordenador. Una vez se complete la restauración, ejecuta con normalidad Windows Update y actualiza tu Windows a la versión más reciente.