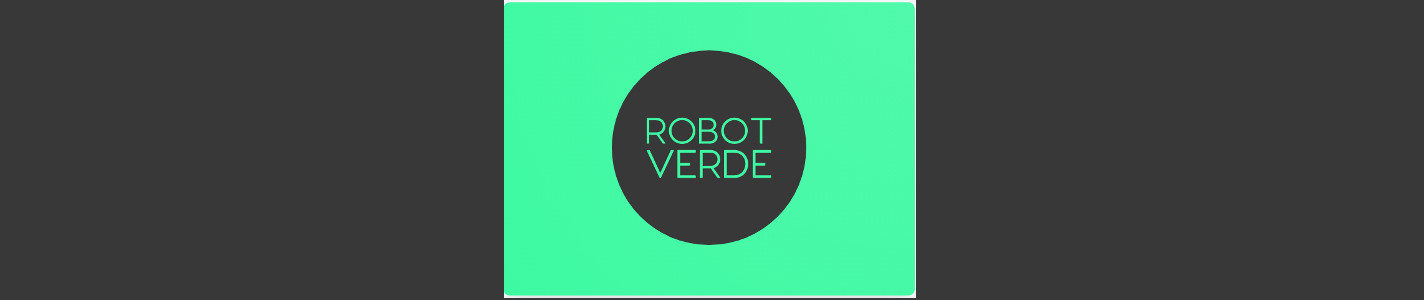¿Quieres formatear una unidad USB en tu PC Mac pero no tienes ni idea de cómo hacerlo? Si es así entonces sigue leyendo, pues en este artículo te explicaremos cómo formatear un USB en Mac de forma muy sencilla.
Pero no sólo te enseñaremos a formatearlo, sino que te mostraremos los diferentes tipos de formato que puedes elegir, cuáles son compatibles con Windows y cuáles son compatibles sólo con Mac.
Contenido
Pasos para formatear un USB en Mac
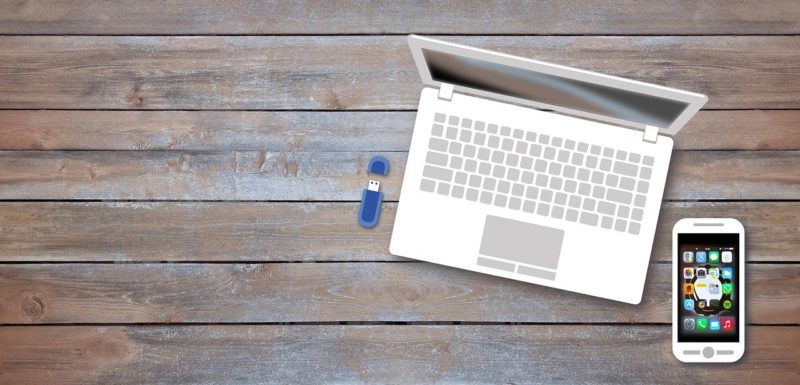
Hay diferentes razones para formatear un USB, pero por lo general, es simplemente porque queremos borrar la información que contiene y dejarlo como nuevo para almacenar más archivos allí.
Otra de las razones más comunes es para reparar el pendrive en caso de que haya sido afectado por algún virus, para cambiar el formato del USB o para crear un USB de arranque.
Sea cual sea la razón que te haya motivado a formatear tu USB, aquí te mostraremos los pasos que debes seguir en Mac para hacerlo. Este es un procedimiento realmente muy sencillo y rápido. ¡Sin más preámbulos, empecemos!
- Para comenzar, ve al Launchpad.
- Luego en el Launchpad busca “Otros”.
- Una vez allí, ingresa en “Utilidad de discos”.
- Para continuar con el procedimiento debes insertar el USB que quieres formatear.
- En la parte izquierda de la ventana de utilidad de discos aparecerá el pendrive que acabas de insertar en la PC.
- Haz clic sobre el USB.
- En la parte derecha aparecerán una serie de opciones. Tú debes elegir la opción “Borrar”.
- Ahora verás que en la parte inferior aparecen dos apartados: Formato y Nombre.
- En “Formato” deberás elegir el formato que quieras darle a tu USB, teniendo como opciones: Mac OS Plus (con registro); Mac OS Plus (mayús/minús, con registro); MS-DOS (FAT) Y ExFAT.
- En “Nombre” tienes que poner el nombre que le quieras asignar a tu unidad USB una vez que haya sido formateada.
- Cuando hayas asignado el formato y el nombre que le quieres dar al USB, lo que debes hacer es seleccionar la opción “Borrar” que aparece en la parte inferior derecha.
¿En qué formato debo formatear mi USB?
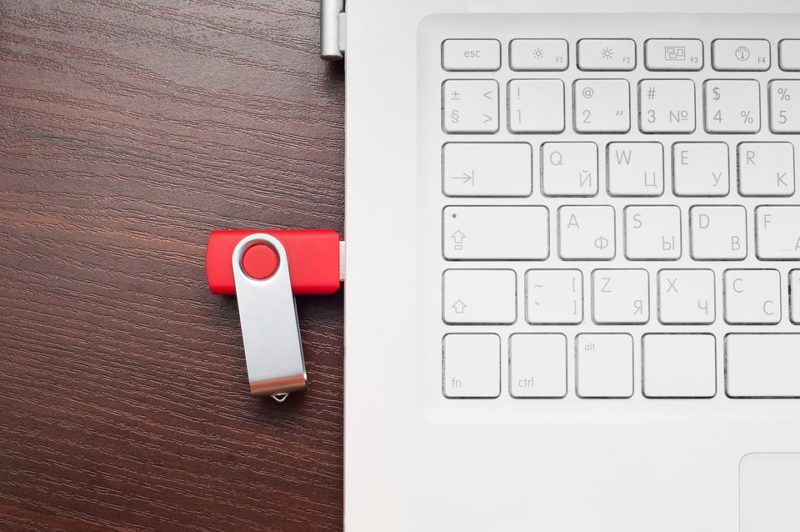
Hay muchas dudas sobre cuál es el formato indicado para formatear un USB en Mac. Es normal preguntase ¿Qué formato debo usar para que mi pendrive sirva en Windows y en Mac también? Por ende, aclaremos en qué consiste cada formato.
Como mencionamos al principio de este artículo, existe un tipo de formato para USB que sólo es compatible con Mac y otro tipo de formato que es compatible tanto con Windows como con Mac.
Por ende, para evitar que formatees tu pendrive y luego no lo puedas usar, aquí te explicaremos qué formato debes usar según tus necesidades.
Es decir, dependiendo de si lo vas a usar sólo en Mac o también quieres usarlo en Windows e incluso en otros dispositivos como reproductores Mp3, altavoces, etc.
Formatos compatibles sólo con Mac
Las opciones ideales si vas a utilizar tu pendrive únicamente en ordenadores Mac son: Mac OS Plus (con registro) y Mac OS Plus (mayús/minús, con registro). Ambos son formatos exclusivos de este sistema operativo.
Por ende, sólo será compatible con PC Mac. Si formateas un pendrive en alguno de estos dos formatos y luego intentas usarlo en un ordenador con Windows, te aparecerá un mensaje diciendo que el USB está dañado y que debes formatearlo para solucionar el problema.
¡Pero no te asustes! No es que el USB se haya dañado, es que viene en un formato que Windows no reconoce y por ende lo detecta como un fallo.
Lo único que debes hacer en ese caso es volver a formatear el USB en Windows y ya podrás usarlo allí, aunque perderás todos los archivos que tenías guardados. Así que, si necesitas que tu pendrive sirva tanto en Windows como en Mac, lee el siguiente apartado.
Formatos compatibles con Mac y Windows
Por otro lado, si quieres pasar archivos de un ordenador Mac a uno con Windows utilizando tu unidad USB o viceversa, debes emplear alguno de estos dos formatos: MS-DOS (FAT) Y ExFAT.
¿Cuál es la diferencia entre uno y otro? Bueno, el MS-DOS (FAT) es mejor para cuando quieres usar el pendrive en otros dispositivos con puerto USB, como un altavoz, un reproductor de música, etc. Sin embargo, el problema con este formato es que algunas veces presenta fallas al guardar archivos en Mac.
Por lo tanto, el ExFat es el indicado si solamente quieres usar tu USB en computadores Windows y Mac, pues encaja a la perfección con ambos sistemas operativos. No presenta ningún tipo de inconveniente en ninguno de los dos sistemas operativos.
Así que esto es todo, ahora sabes cómo formatear un USB en Mac y qué formato debes utilizar. A estas alturas ya debes tener tu pendrive formateado y con el formato correcto. ¡Esperamos que esta información te haya servido!