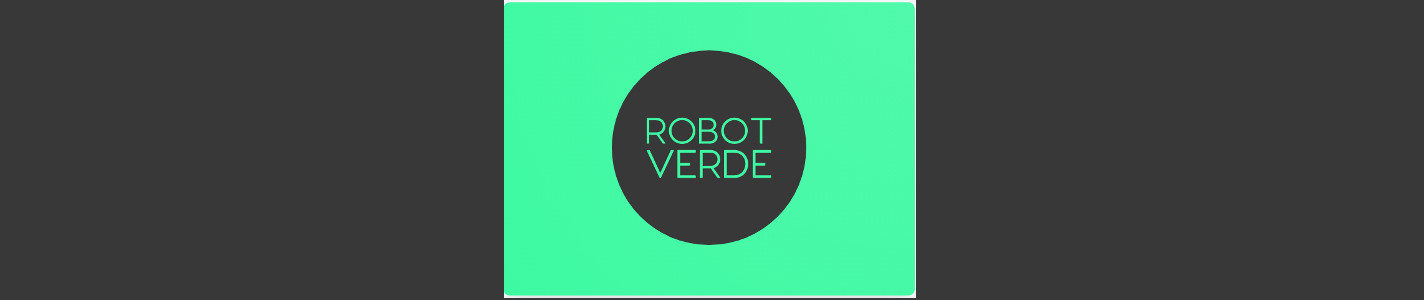¡No todas las páginas de internet son buenas! Algunas tienen contenido inapropiado, otras son un peligro potencial para tu equipo y otras simplemente no son sanas. Por ende, hoy te enseñaremos cómo bloquear un sitio web de diferentes formas.
Para cuando termines de leer, ya sabrás cómo bloquear los sitios web que quieras. De esta forma, evitarás que tú u otras personas tengan acceso a estos.
Antes que nada, es necesario que identifiques los motivos por los que quieres bloquear un sitio web, para que así sepas cuál de los métodos que te enseñaremos hoy debes usar.
- ¿Por qué restringir el acceso a ciertas páginas web?
- Métodos para bloquear un sitio web
- 1. Bloquear un sitio web desde el navegador:
- Block Site
- 2. Bloquear un sitio web en un ordenador
- En Windows
- ¿Cómo conceder permisos al usuario en caso de que marque error?
- En Mac
- ¿Cómo desbloquear una página web?
- 3. Bloquear un sitio web en un celular
- 4. Bloquear un sitio web en la red
- Pasos para restringir una página web desde tu router:
- ¡No más preocupaciones!
¿Por qué restringir el acceso a ciertas páginas web?
Bloquear sitios web puede ser útil en diferentes escenarios. Un ejemplo común es cuando, como padre responsable, quieres controlar o limitar el contenido al que pueden acceder tus hijos.
O también cuando, como jefe, quieres evitar que tu personal tenga acceso a ciertos sitios web que los distraigan en el trabajo, como redes sociales por ejemplo.
De igual forma puede que quieras bloquear un sitio web porque sabes que es inseguro, bien sea porque tiene virus o porque roba información personal.
Entonces, temes que alguien más pueda acceder a este sitio web, inconsciente del peligro, y ponga en riesgo la integridad de tu PC.
Sea cual sea tu caso, debes saber que puedes bloquear un sitio web sólo en un navegador, por completo en un dispositivo (celular u ordenador), o incluso en una red completa. Entonces, debes escoger cómo quieres bloquear el sitio web dependiendo de a quiénes quieres mantener alejados de este.
Por ejemplo, si necesitas bloquear el sitio web para alguien más, pero tú sí lo quieres usar, entonces puedes usar métodos que bloqueen el sitio sólo en un navegador específico o en un dispositivo.
Pero, si necesitas bloquear el sitio web para varias personas, y tú tampoco quieres tener acceso a este, entonces lo mejor es bloquearlo por completo de la red.
Métodos para bloquear un sitio web
Debido a que hay diferentes escenarios, te mostraremos diferentes formas de bloquear un sitio web para que elijas la que mejor se adapte a los que buscas. Aclarado esto, conozcamos los métodos para bloquear sitios web.

Bloquear un sitio web desde un navegador significa que este no podrá ser visitado sólo desde el navegador donde ejecutas el bloqueo. Por ejemplo, si bloqueas una red social sólo desde Chrome, de igual forma podrá seguir siendo accesible si se utiliza otro navegador como Firefox o Microsof Edge.
Así que, aunque este es un método útil, también hay que decir que burlar el bloqueo no requiere de mucho esfuerzo. Pero, si quieres bloquear un sitio web sólo para mantener a una persona alejada de este, puedes hacerlo desde su navegador preferido para que el bloqueo sólo afecte a dicha persona.
Para bloquear un sitio web en un navegador es necesario utilizar extensiones o programas de terceros. A continuación te mostraremos una extensión genial y muy famosa, que sirve tanto en el navegador Chrome como en Firefox.
Block Site
Esta opción es útil para bloquear sitios web en Firefox y en Chrome. Block Site es una extensión que se puede añadir fácilmente a los navegadores. Para hacerlo sólo debes hacer lo siguiente:
- Ingresa al navegador donde quieres bloquear páginas web.
- Para instalarla en Firefox, haz clic en las tres rayas que están en la parte superior derecha. Luego, ve a “Complementos”.
- En Chrome, haz clic en los tres puntos que están en la parte superior derecha. Luego, ve a “Configuraciones”.
- En ambos casos, debes continuar haciendo clic en “Extensiones”.
- Luego, busca “Block Site” y añade la extensión al navegador.
- El ícono aparecerá en la barra de herramientas.
- Haz clic sobre él, ingresa y empieza a bloquear sitios web.
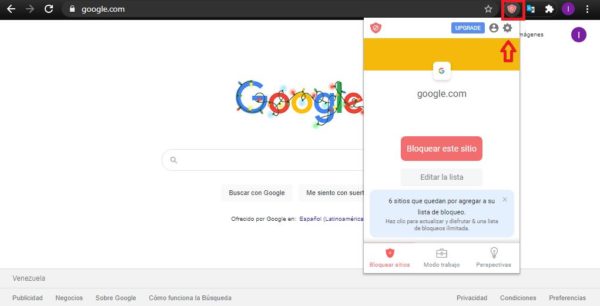
- Para hacerlo, sólo debe ingresar la URL y añadirlos a la lista negra. ¡Es todo!
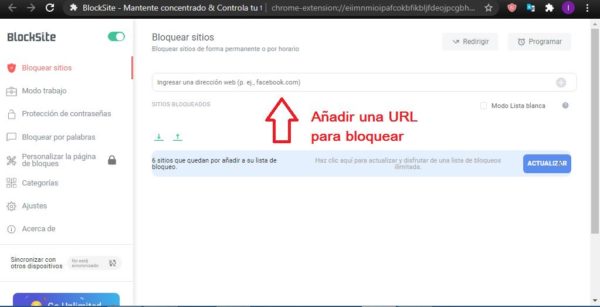
Cabe destacar que el problema con esta extensión es que tiene un límite de sitios web que puedes bloquear, además que debes agregar uno por uno de forma manual. Pero igual es muy útil si quieres bloquear sólo sitios web específicos, y que sean pocos.
Si quieres bloquear sitios web para adultos de forma automática, sin tener que ingresar uno por uno, sólo debes ingresar en Block Site, ir a “categorías” y activar la categoría “Adult” para que bloquee todo el contenido para adultos automáticamente.
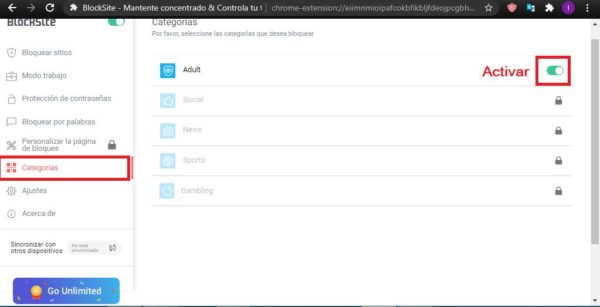
Cada vez que intentes ingresar a un sitio web que esté en la lista negra, Block Site lo evitará y te enviará una notificación recordándote que lo has bloqueado por alguna razón.
2. Bloquear un sitio web en un ordenador
Como mencionamos anteriormente, bloquear un sitio web en un navegador es útil, pero basta con descargar y usar otro navegador para evitar el bloqueo.
Si quieres hacer algo un poco más drástico y efectivo, entonces puedes bloquear un sitio web en el ordenador.
De esta forma, sin importar qué navegador se use, el sitio web no cargará. Esta opción es mucho más eficaz si la persona que quieres mantener alejada de sitios web indebidos utiliza una computadora específica.
Es decir, supongamos que quieres bloquearles un sitio web a tus hijos. Si ellos utilizan un ordenador para ellos y tú tienes el tuyo aparte, puedes tomar el suyo y llevar a cabo este procedimiento para que ellos no tengan acceso a ciertas páginas, pero tú sí puedas acceder desde tu PC.
Para bloquear un sitio web desde una PC sólo debes hacer lo siguiente:
En Windows
- Ve al menú de inicio y luego a “Equipo”.
- Ahora, entra en el Disco Local (C).
- Allí, sigue esta ruta de carpetas: “Windows”, luego “System 32”, una vez dentro vas a “Drivers” y por último, entra en la carpeta “etc.”.
- Cuando hayas ingresado a la carpeta etc, verás la opción “hosts”.
- Haz clic derecho sobre “hosts”, luego “Abrir con” y por último, selecciona el bloc de notas.
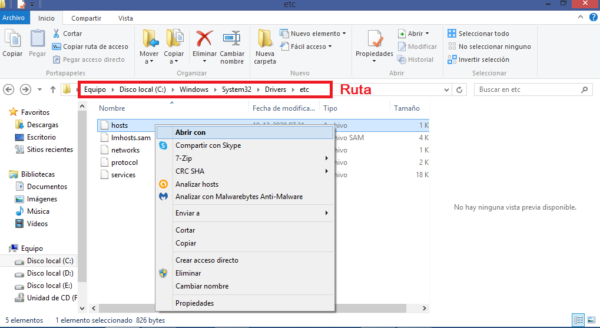
- Te aparecerá lo siguiente:
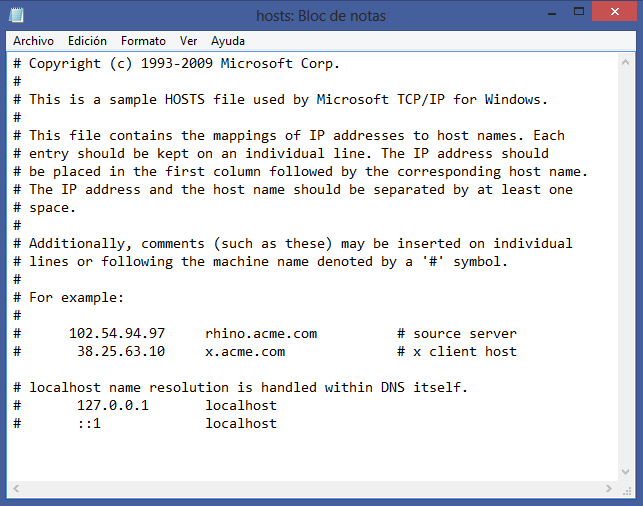
- Allí, en la parte final, deberás poner el cursor.
- Luego, deja un espacio pulsando la tecla de tabulación. Es decir, la que tiene dos flechas en direcciones opuestas, está justo arriba de la tecla de mayúsculas.
- Escribe el número que aparecer arriba, o sea, este: 127.0.0.1
- Vuelve a presionar la tecla de tabulación.
- Ahora, escribe la dirección del sitio web que vas a bloquear. Por ejemplo: www.twitter.com
- Acto seguido, pulsa la tecla Enter para avanzar a la siguiente línea.
- Vuelve a dejar un espacio con la tecla de tabulación y escribe de nuevo el número 127.0.0.1
- Nuevamente, tecla de tabulación para dejar un espacio y escribes la dirección de la página que quieres bloquear, pero sin el “www”. Por ejemplo: twitter.com
- Al final debe quedar así.
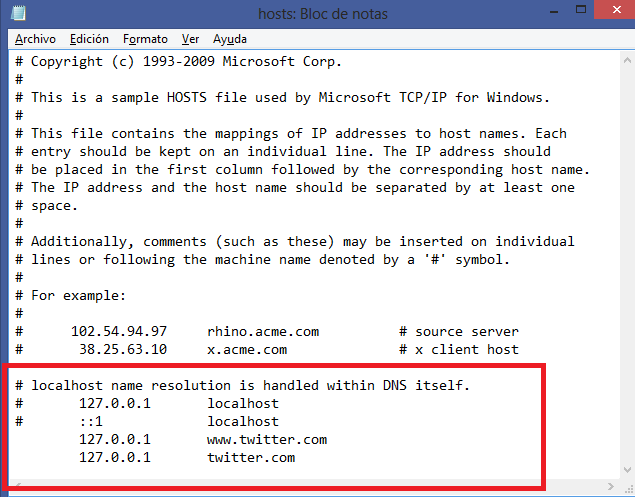
- Por último, haz clic en la pestaña archivo y luego en “Guardar”.
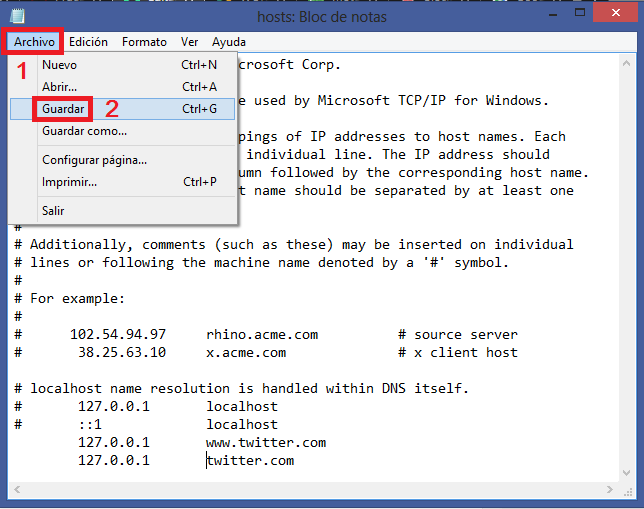
2. Clic en Guardar.
¿Cómo conceder permisos al usuario en caso de que marque error?
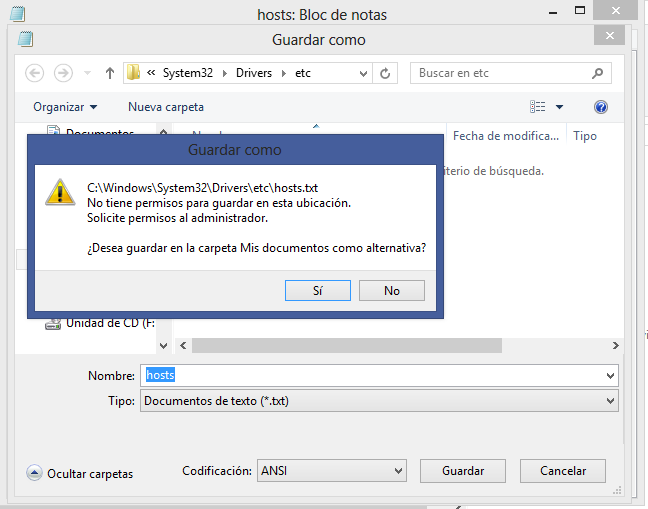
Si se guarda automáticamente, entonces ya está listo. No podrás ingresar a la página que hayas bloqueado con ningún navegador.
Sin embargo, si no se guarda de inmediato, sino que te aparece una ventana para que elijas dónde guardar, esto quiere decir que necesitas permisos del administrador para realizar este procedimiento.
En ese caso, lo que debes hacer es lo siguiente:
- En “hosts” haz clic derecho y ve a propiedades.
- Ahora, ve a la pestaña “Seguridad”.
- Verás que aparecen los nombres de grupos o usuarios. Haz clic sobre tu usuario y luego en “Editar”.
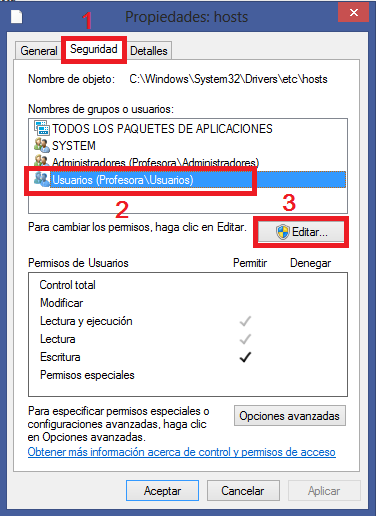
2. Selecciona tu usuario.
3. Clic en editar.
- En la ventana que aparece, nuevamente selecciona tu usuario.
- A continuación, en la parte inferior verás los permisos que tienes como usuario. Sólo aparecerán marcados el de lectura y el de lectura y ejecución.
- Debes marcar en “Permitir” en el permiso de escritura.
- Luego, haz clic en aplicar.
- Por último, en aceptar.
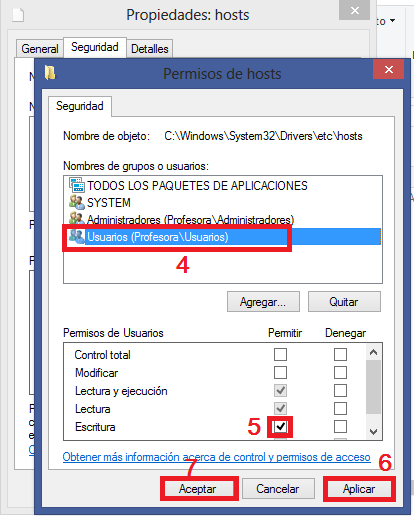
5. Marcar la casilla para permitir la escritura al usuario.
6. Aplicar los cambios.
7. Clic en aceptar
¡Es todo! Ahora sí podrás ejecutar los pasos anteriores en el hosts, presionarás guardar y se ejecutarán los cambios sin problema alguno. Ahora sí, cuando intentes ingresar al sitio web que has bloqueado, te aparecerá un mensaje diciendo “No se puede acceder a este sitio web”.
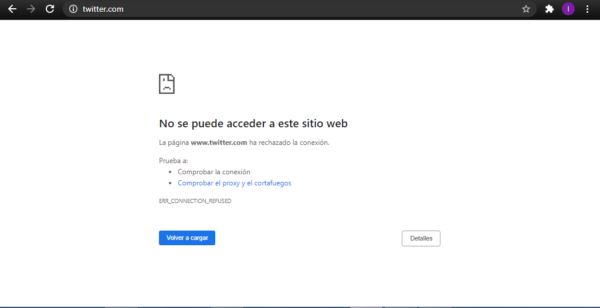
Si quieres deshacer los cambios, lo único que debes hacer es volver a entrar a “hosts” con el bloc de notas y borrar lo que has escrito, dejando todo tal cual como estaba la primera vez.
Es importante mencionar que puedes repetir el procedimiento para agregar la cantidad de páginas que quieras. Y puedes hacer y deshacer los cambios cuantas veces quieras, para bloquear y desbloquear las páginas a tu conveniencia.
En Mac
- Ingresa como administrador a tu PC Mac.
- Ve a “Aplicaciones”.
- Luego a “Utilidades”.
- Ahora, ingresa a “terminal.app”.
- Una vez allí, debes escribir lo siguiente, tal cual como está: “sudo nano /etc/hosts” (SIN LAS COMILLAS)
- No debes omitir ningún espacio ni ningún slash (/). Si es posible, copia y pega directamente, pero recuerda, sin las comillas.
- Cuando lo hayas escrito o copiado, presiona la tecla “Enter” en tu teclado.
- A continuación te pedirá que ingreses tu contraseña o password.
- Escribe tu contraseña y vuelve a presionar Enter.
- Ahora, utilizando las flechas del teclado, desplázate hasta el final del menú que te aparece.
- Allí, escribe 127.0.0.1; posteriormente pulsa la tecla de tabulación para dejar un espacio y escribe la dirección de la página que quieres bloquear. Por ejemplo: www.youtube.com
- En otra línea, vuelve a escribir 127.0.0.1 y nuevamente pon la dirección de la página pero sin el “www”. Por ejemplo: youtube.com
- Listo, ahora Youtube no cargará desde ningún navegador.
- Al igual que en Windows, puedes repetir este proceso cuantas veces quieras para bloquear cuantos sitios web quieras.
- Una vez que hayas ingresado todos los sitios web que quieras bloquear, entonces debes continuar presionando en tu teclado las teclas control y O al mismo tiempo (Ctrl+O).
- Luego de presionar Ctrl+O debes tocar la tecla Enter.
- Seguido de esto, debes presionar la combinación Ctrl+X al mismo tiempo.
- ¡Listo! Ahora debes escribir lo siguiente: “sudo dscacheutil –flushcache” (SIN LAS COMILLAS Y SIN OMITIR NINGÚN ESPACIO). De nuevo, si es posible, copia y pega el texto directamente de aquí.
- Por último, presiona Enter nuevamente.
- ¡Listo! Ahora las páginas que hayas añadido quedarán bloqueadas
¿Cómo desbloquear una página web?
Para desbloquear un sitio web sólo debes repetir el mismo procedimiento, pero en vez de escribir las URL de los sitios web, debes borrar los que quieres desbloquear.
¡Pero cuidado! Recuerda sólo borrar los sitios web que quieras desbloquear, no borres nada más.
Luego de esto también debes continuar el procedimiento tal cual como te lo hemos mostrado, presionando Ctrl+O, Ctrl+X y escribiendo “sudo dscacheutil –flushcache” sin comillas. ¡Todo exactamente igual de principio a fin!
3. Bloquear un sitio web en un celular
Si también necesitas bloquear un sitio web de tu celular o del celular de alguien más, entonces puedes hacerlo con programas de terceros. Existen diferentes apps que sirven no sólo para bloquear sitios web, sino también otras apps de ocio como redes sociales o juegos.
Puedes descargar una app específicamente para bloquear sitios web en tu celular, o también puedes bajar un antivirus que, además de protegerte de virus y malwares, te permita bloquear algunas direcciones URL.
La elección de la app que usarás queda a tu juicio, pero aquí te dejamos algunas que puedes usar para bloquear sitios web en Android:
- BlockSite.
- SafeBrowser.
- AppBlock.
- Stay Focused.
Por otra parte, el sistema operativo iOS 12 te permite restringir sitios web desde su configuración. Esto sirve para bloquear sitios web en Iphone.
Esta opción está enfocada sobre todo en control parental, para bloquear sitios web con contenido para adultos, pero tú puedes añadir más sitios web; sólo debes seguir estos pasos:
- Ve a configuración.
- Elige la opción “Tiempo en pantalla”.
- Ahora “Restricción de contenido y privacidad”.
- Allí debes activar esa opción e ir al apartado “Restricciones de contenido”.
- Luego, pulsa en la opción “Contenido web”.
- Verás que te aparecen tres opciones. Debe elegir la opción para restringir sitios web con contenido para adultos. Es decir, la que dice: “Limitar sitios web para adultos”.
- Ahora te aparecerán las opciones para agregar sitios web a la lista blanca (o sea, sitios con contenido adulto que quieres que se puedan abrir) o añadir otros a la lista negra (o sea, sitios web que no necesariamente son obscenos, pero que quieres bloquear por alguna razón).
¡Es todo! Utilizando las apps que te hemos mostrado, o llevando acabo el procedimiento anterior en iOS 12, podrás bloquear páginas en un celular.
4. Bloquear un sitio web en la red
Terminamos nuestros métodos para bloquear un sitio web, con el método más drástico. Bloqueando un sitio web en una red, evitarás que cualquier dispositivo que esté conectado pueda acceder a dicho sitio.
Esto es particularmente útil en oficinas o centro educativos, en donde se bloquean sitios de ocio o de contenido para adultos. Todo con el fin de mantener la integridad y, además, evitar que los dispositivos se utilicen para otros fines no productivos.
Pero, también podría ser útil en una casa, ¿por qué no? Puedes bloquear un sitio web de la red Wi-Fi de tu casa y evitar que cualquiera de tus familiares tenga acceso a ella.
Para hacerlo, es necesario acceder a tu router y realizar un procedimiento que puede variar, dependiendo de la marca y el modelo del router que uses. En este caso, te mostraremos un ejemplo con un router de la marca “D-Link”.
Pasos para restringir una página web desde tu router:
- Lo primero que debes hacer es acceder a las configuraciones del router. Para esto, debes abrir cualquier navegador e ingresar la dirección IP del router; esta dirección por lo general está escrita en alguna parte del dispositivo o en su caja.
- Por ejemplo, en el router que usaremos en este ejemplo, la dirección es 192.168.0.1
- Una vez que hayas escrito la dirección IP en el navegador, pulsa enter y ya aparecerás en la página principal de tu router.
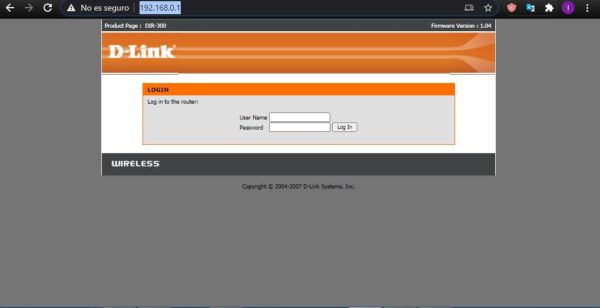
- Ahora, para poder ingresar a sus configuraciones, deberás poner tu usuario y contraseña.
- Por lo general los routers mantienen sus datos de acceso de fábrica. Así que el usuario es admin y la clave es admin o password dependiendo del modelo.
- Una vez dentro te aparecerá una interfaz como la siguiente:
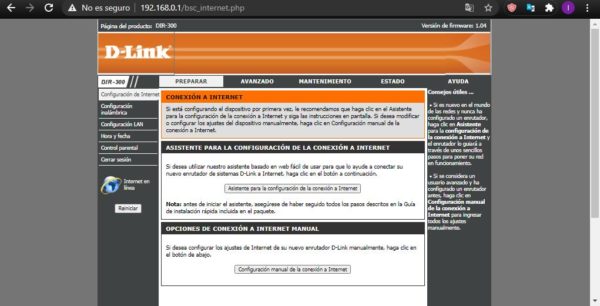
- Debes buscar la opción que esté asociada con la restricción de sitios web. Por ejemplo, nuestro router D-Link tiene la opción “Control Parental”. Aunque hay otros modelos que tienen esta opción menos explícita.
- Una vez hayas elegido esta opción, tendrás varios campos para añadir las URL que quieras bloquear.
- En nuestro router hay un límite de 25 sitios web que podemos bloquear. Pero en otros modelos se pueden agregar más o menos.
- El control parental está apagado, así que antes de ingresar las URL, debemos encenderlo y escoger si las URL que pondremos serán las bloqueadas o serán las permitidas.
- Ahora sí, podemos proceder a añadir las URL de los sitios que queremos bloquear.
- Una vez que hayamos terminado, sólo debemos hacer clic en “Guardar configuración” y ya está.
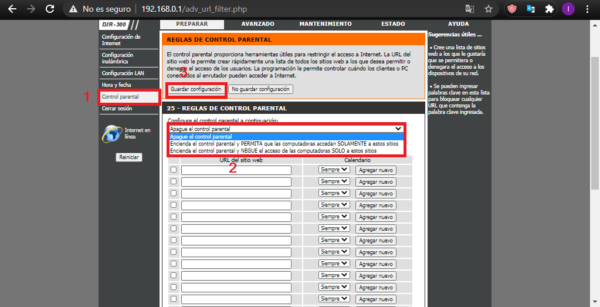
¡Es todo! Ahora, nadie que esté conectado al Wi-Fi podrá ingresar a los sitios web que hemos bloqueado. Sin importar qué navegador (Chrome, Firefox, Safari, etc.) o qué dispositivo usen (Tablet, PC, móvil, etc.).
¡No más preocupaciones!
Ahora no debes preocuparte por lo que tú, tus familiares u otras personas puedan ver en internet. Si identificas algún sitio web que no te gusta, puedes bloquearlo con cualquiera de los métodos que te hemos enseñado hoy.
¡Utiliza el que más se ajuste a lo que buscas! Recuerda que todos sirven para bloquear sitios web, pero no todos tienen el mismo alcance. Algunos son más fáciles de burlar, mientras que otras son casi infalibles.
De igual forma, algunos sirven para bloquear el sitio web sólo para los demás, pero te da la libertad de poder seguir usándolo tú. Mientras que otros te obligan a ti también a renunciar a tener acceso a las paginas que bloquees.