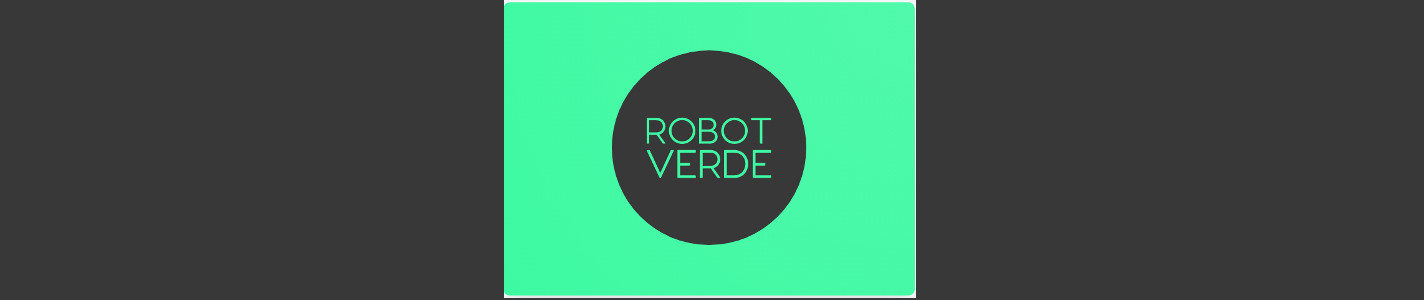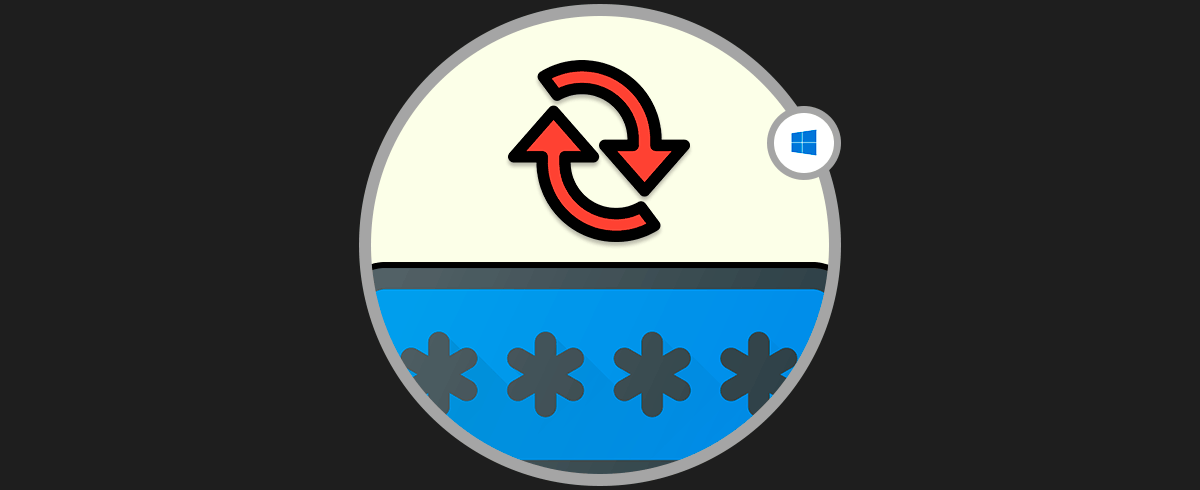Algunas veces debemos guardar en nuestro ordenador archivos que son extremadamente importantes y, por ninguna razón, pueden ser vistos, borrados o modificados por otras personas. Por eso, hoy te enseñaremos cómo poner contraseña a una carpeta.
De esta forma, podrás recopilar todos estos archivos importantes en una carpeta que lleve contraseña, para que nadie pueda verlos, modificarlos o eliminarlos de tu PC.
No importa si tienes un ordenador con Windows o con Mac, aquí te enseñaremos a crear una carpeta con contraseña en ambos casos. ¡Así que sigue leyendo, no te pierdas este útil truco!
- ¿Cómo poner contraseña a una carpeta en Windows?
- Método 1: Programas para descomprimir archivos como Winrar o 7zip
- ¡Este método tiene límites!
- ¡Puedes aumentar su seguridad utilizando una carpeta invisible!
- ¡Haz invisible el nombre de la carpeta!
- Método 2: Mediante lenguaje de programación
- Pasos a seguir para poner contraseña a una carpeta con este método
- Desbloquea y bloquea cuántas veces quieras
- ¿Cómo poner contraseña a una carpeta en Mac?
- ¡Tus archivos están a salvo!
¿Cómo poner contraseña a una carpeta en Windows?
Bien, comencemos con los métodos que puedes usar para poner contraseña a una carpeta en Windows. Y sí, digo los métodos porque puedes utilizar varios. No existe un único método para alcanzar este objetivo. Comencemos con el método de compresión.
Método 1: Programas para descomprimir archivos como Winrar o 7zip

La mayoría de nosotros tenemos, en nuestros ordenadores, un programa para descomprimir. La mayoría de archivos que descargamos de internet vienen comprimidos, así que para poder usarlos es necesario descomprimirlos.
Winrar y 7zip son dos de los programas para descomprimir (y comprimir) archivos más conocidos y usados. Seguramente tú también tienes alguno de estos dos instalado en tu PC.
Pero, lo que probablemente no sabías, es que estos programas también sirven para ponerle contraseña a una carpeta. Lo único que debes hacer es comprimir la carpeta que quieras proteger con contraseña.
Posteriormente, debes borrar la carpeta original descomprimida y ya está. A continuación te mostramos un ejemplo utilizando el programa 7zip.
- Lo primero que hacemos es buscar la carpeta que queremos proteger.
- Luego, hacemos clic derecho sobre dicha carpeta.
- Ahora, ponemos el cursor sobre la opción “7zip”.
- En las opciones que se despliegan, elegimos “añadir al archivo”.
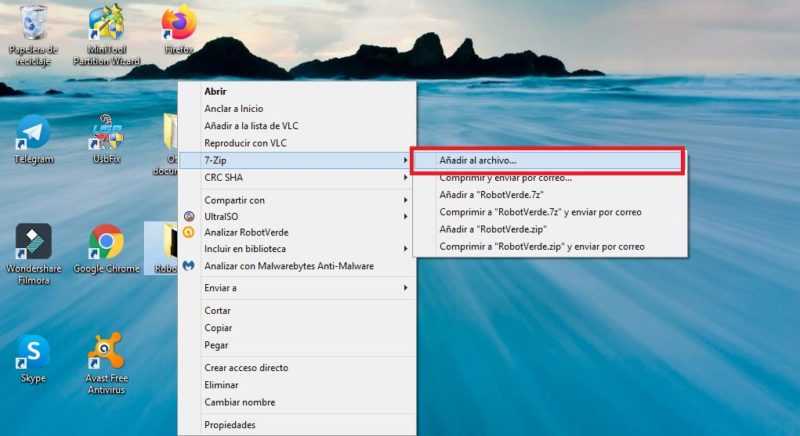
- Nos aparecerá la siguiente interfaz del programa 7zip.
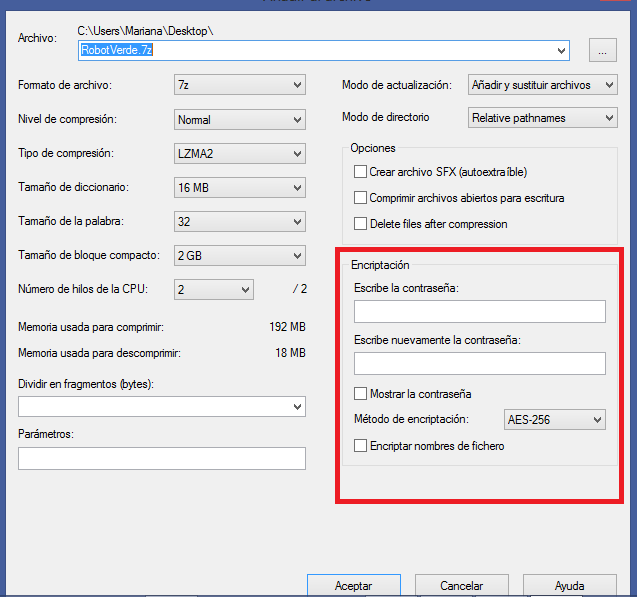
- En el apartado “Encriptación” verás que puedes añadir una contraseña.
- Escribe la contraseña que deseas colocarle a tu carpeta, luego repítela para ver si coincide y ya está.
- Por último, seleccionas en “Aceptar” para comprimir la carpeta.
Inmediatamente 7zip comenzará a comprimir la carpeta, este es un proceso que tarda tan solo unos segundos. Una vez finalizado el proceso, la carpeta ahora comprimida y protegida se guardará en el mismo sitio en donde estaba guardada la carpeta original.
Lo que debes hacer es eliminar la carpeta original y dejar solamente la que está comprimida con 7zip. De esta forma, cuando tú o alguien más quiera usar los archivos que alberga, deberá descomprimirla; pero para descomprimirla, primero deberá colocar la clave que tú has puesto. De lo contrario, no podrá tener acceso a ella.

¡Este método tiene límites!
Bien, este método, aunque es muy bueno y útil, tiene un par de características que no son precisamente ventajosas. La primera es que los archivos de la carpeta no se podrán ocultar.
Es decir, la persona que intente tener acceso a la carpeta podrá abrirla con 7zip y verá qué archivos contiene; eso sí, no podrá abrir los archivos, ni borrarlos, tampoco editarlos.
Pero sí podrá ver cuál es el nombre de los archivos y en qué formato están, así como se observa en la siguiente imagen.
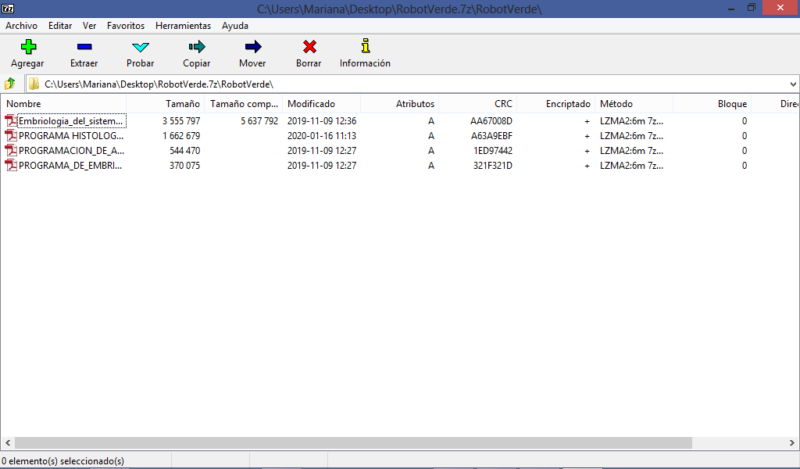
Sin embargo, cada vez que haga doble clic en un archivo, intente extraerlo, abrirlo o borrarlo, 7zip le pedirá que ingrese la contraseña.
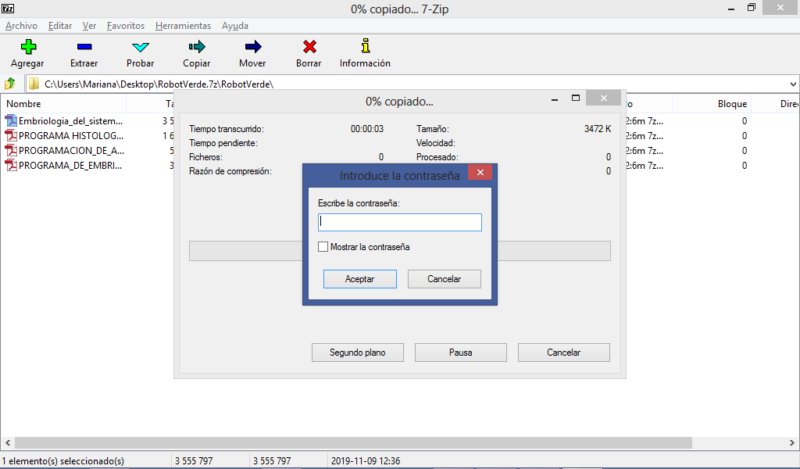
Entonces, si tu objetivo es, aparte de proteger la carpeta, también ocultar qué archivos contiene, este truco no te servirá para ambos; es útil sólo para ponerle contraseña a la carpeta.
Por otra parte, si usas constantemente los archivos de la carpeta en cuestión, cada vez que vayas a hacerlo debes repetir el mismo proceso.
Primero, debes descomprimirla haciendo clic derecho sobre la carpeta, posicionando el cursor sobre “7zip”, luego seleccionando en dónde quieres descomprimir los archivos y por último colocando la contraseña que le has asignado.
Luego de que hayas usado los archivos, hayas hecho modificaciones, etc. Entonces deberás volver a seguir los pasos que te hemos enseñado hace algunas líneas para ponerle contraseña a la carpeta.
Debes comprimir la carpeta con 7zip de nuevo, colocarle una contraseña (puede ser la misma u otra) y por último borrar la carpeta original, dejando sólo la comprimida; pues esta es la que está protegida con contraseña.
Entonces, si usarás con frecuencia la carpeta que protegiste, puede resultar tediosos comprimirla y descomprimirla cada vez que la uses. Por otro lado, si no usarás la carpeta con frecuencia, entonces no hay problema.
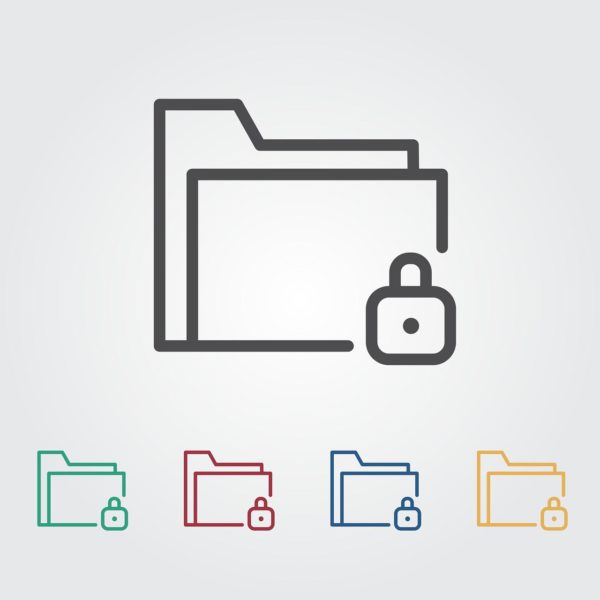
¡Puedes aumentar su seguridad utilizando una carpeta invisible!
Bien, en relación con lo antes mencionado, si no tienes problema con que las personas vean cuáles son los archivos que escondes en tu carpeta, entonces puedes dejarlo así.
Sin embargo, si prefieres que no se sepa el contenido de la carpeta protegida con contraseña, puedes arreglarlo con una carpeta invisible. ¡Sí, aunque parezca un poco loco, puedes crear una carpeta que no sea visible a simple vista!
Es decir, una carpeta que no tenga logo, ni nombre, para que la puedas colocar en cualquier parte de tu PC y sólo tú sepas que existe. Entonces, si quieres ocultar tu carpeta y tus archivos y, además ponerle contraseña, esto es lo que puedes hacer.
- Crea una carpeta nueva.
- Copia el archivo que has comprimido y protegido con 7zip, y pégalo dentro de la nueva carpeta que has creado.
- Sal de la nueva carpeta, haz clic derecho sobre ella y ve a propiedades.
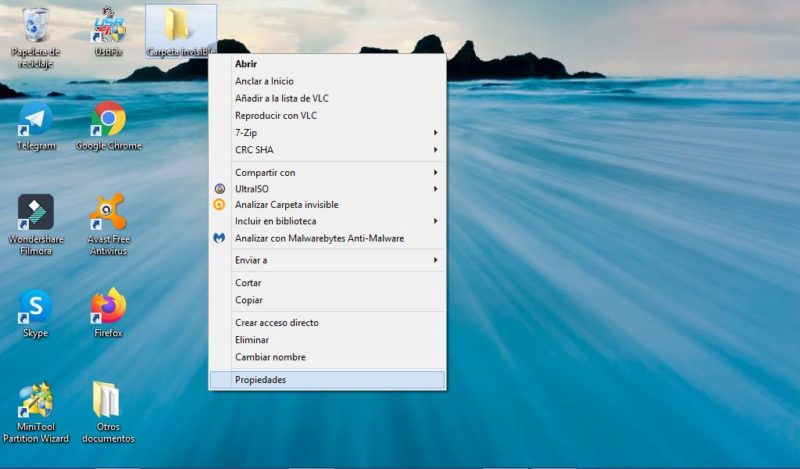
- En la ventana que aparece, podrás ver 4 pestañas en la parte superior. Haz clic sobre la pestaña “Personalizar”.
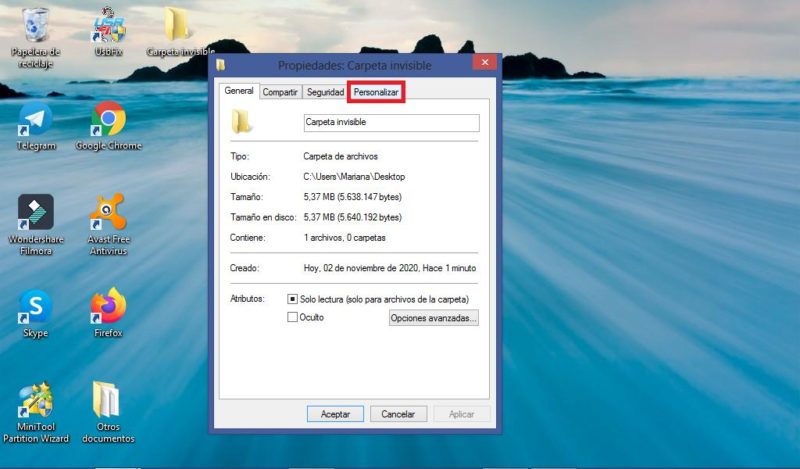
- Ahora, ve al final y elige la opción “Cambiar ícono”.

- Luego, te aparecerán diferentes íconos para colocar a tu carpeta. Desliza hasta encontrar los íconos invisibles.
- Escoge cualquiera de los íconos invisibles.
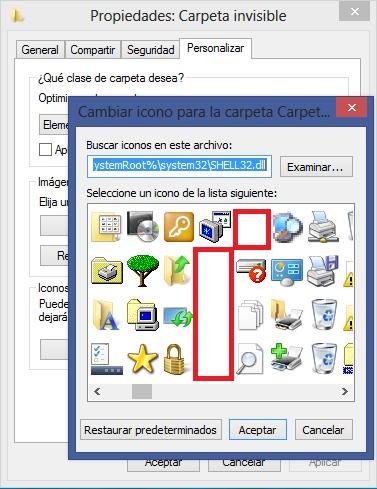
- Presiona aceptar.
- Por último, haz clic en aceptar de nuevo.
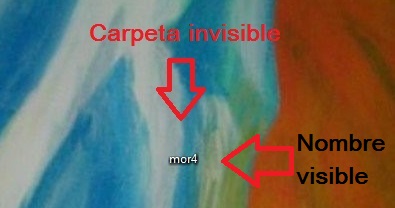
¡Haz invisible el nombre de la carpeta!
¡Listo! Ahora el ícono de tu carpeta es invisible. Sin embargo, el nombre aún delata la ubicación de esta. Así que, para hacerla completamente invisible, deberás desaparecer su nombre siguiendo estos pasos:
- Haz clic derecho sobre la carpeta.
- Selecciona “Cambiar nombre”.
- Pulsa la combinación de teclas “Alt + 0160” y luego suelta las teclas.
- Si esto no funciona, entonces ve al inicio de Windows.
- En la barra de búsqueda escribe “Mapa de caracteres”.
- Ingresa allí y busca los caracteres en blanco.
- Cuando encuentres un carácter en blanco, haz clic sobre él.
- Luego, haz clic en seleccionar.
- Ahora, presiona en copiar.
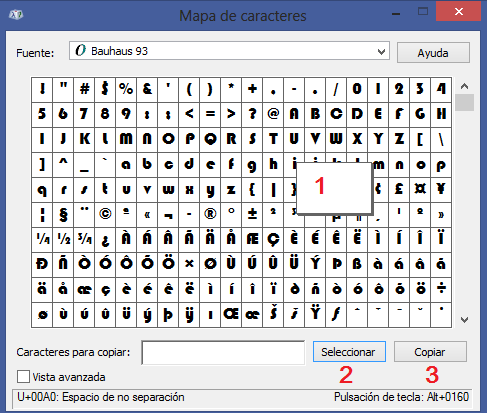
- Para continuar, vuelve a hacer clic sobre la carpeta y luego clic en “Cambiar nombre”.
- Posteriormente, presiona la combinación de teclas “Ctrl + V” o simplemente haz clic derecho en la barra donde se escribe el nombre de la carpeta y luego selecciona “pegar”.
¡Listo! Ahora tanto el ícono como el nombre de la carpeta son invisibles. Así que puedes colocarla aislada en cualquier parte de tu escritorio, para que nadie pueda detectarla.

De igual forma, puedes crear más carpetas con nombres que no llamen la atención y añadir allí esta carpeta invisible. Esta puede que no sea una técnica infalible, pero sí que es útil, pues permite ocultar la carpeta a simple vista, para que nadie entre a curiosear sobre el contenido de esta.
Y, aun así, si alguien es lo suficientemente osado como para descubrirla, lo máximo que puede hacer es ver el nombre y formato de sus archivos, pero no podrá abrirlos, porque tú le has puesto contraseña con 7zip.
Método 2: Mediante lenguaje de programación
Este segundo método para poner contraseña a una carpeta, es un método que puede no ser el más seguro, pero funciona para ocultar tu carpeta. Al menos sirve para evitar que personas comunes tengan acceso a tus archivos.
Si quieres proteger tus archivos de alguien que tiene amplios conocimientos en tecnología, programación, etc. Puede que esta no sea tu mejor opción.
Pero, si simplemente quieres proteger tu carpeta para que tu familia, conocidos o compañeros de trabajo no tengan acceso a ella, entonces este método servirá.
Básicamente lo que hace este truco es ocultar una carpeta y, para que esta aparezca, deberás poner correctamente la contraseña. Cuando termines de usar tus archivos, sólo deberás volverla a ocultar y ya está.
Aclarado esto, veamos cómo ponerle contraseña a una carpeta con este método. Bien, primero que nada, aquí abajo te dejamos el código que utilizaremos:
ECHO OFF
color 1e
cls
if EXIST «Control Panel.{21EC2020-3AEA-1069-A2DD-08002B30309D}» goto UNLOCK
if NOT EXIST Privado goto MDLOCKER
:CONFIRM
set/p «cho=Estas seguro que queres bloquear la carpeta (s/n)? »
if %cho%==S goto LOCK
if %cho%==s goto LOCK
if %cho%==n goto END
if %cho%==N goto END
echo Eleccion Invalida
pause
cls
goto CONFIRM
:LOCK
ren Privado «Control Panel.{21EC2020-3AEA-1069-A2DD-08002B30309D}»
attrib +h +s «Control Panel.{21EC2020-3AEA-1069-A2DD-08002B30309D}»
msg * Se ha bloqueado la carpeta
goto End
:UNLOCK
set /p «pass=Escriba la clave para desbloquear »
if NOT %pass%==YouTube goto FAIL
attrib -h -s «Control Panel.{21EC2020-3AEA-1069-A2DD-08002B30309D}»
ren «Control Panel.{21EC2020-3AEA-1069-A2DD-08002B30309D}» Privado
msg * Acceso permitido
goto End
:FAIL
msg * Clave incorrecta, vuelva a intentarlo
goto UNLOCK2
:FAIL2
echo Acceso denegado, reinicie el programa
goto end
:MDLOCKER
md Privado
echo La carpeta se ha creado
pause
goto End
:UNLOCK2
echo Ultima Chance
set /p «pass=Clave? »
if not %pass%==theflacee goto FAIL2
attrib -h -s «Control Panel.{21EC2020-3AEA-1069-A2DD-08002B30309D}»
ren «Control Panel.{21EC2020-3AEA-1069-A2DD-08002B30309D}» Privado
msg * Desbloqueado
:End
Pasos a seguir para poner contraseña a una carpeta con este método
- Primero que nada, debes crear una carpeta nueva.
- Ahora, dentro es esa misma carpeta, debes crear un documento de texto, o sea, un blog de notas.
- Una vez que hayas creado el blog de notas y estés dentro de él, debes copiar y pegar el código que te hemos dejado hace algunas líneas.
- Para asignar tu contraseña, debes ir a la parte del código que dice “if NOT %pass%==YouTube goto FAIL”. Luego del signo de igual (=) debes borrar la palabra “Youtube” y poner la contraseña que quieras asignarle a tu carpeta.
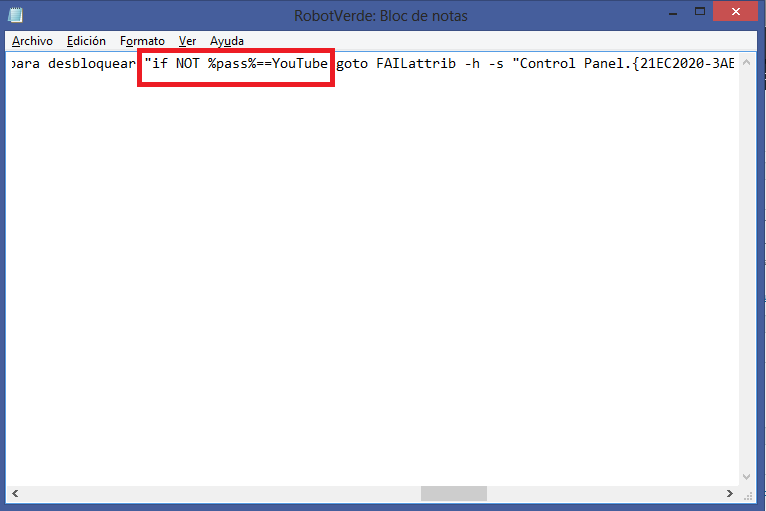
- Repite el mismo proceso en la parte del código que dice “if not %pass%==theflacee goto FAIL2”. Luego del signo de igual (=) borra la palabra “Theflacee” y coloca nuevamente la contraseña que has asignado.
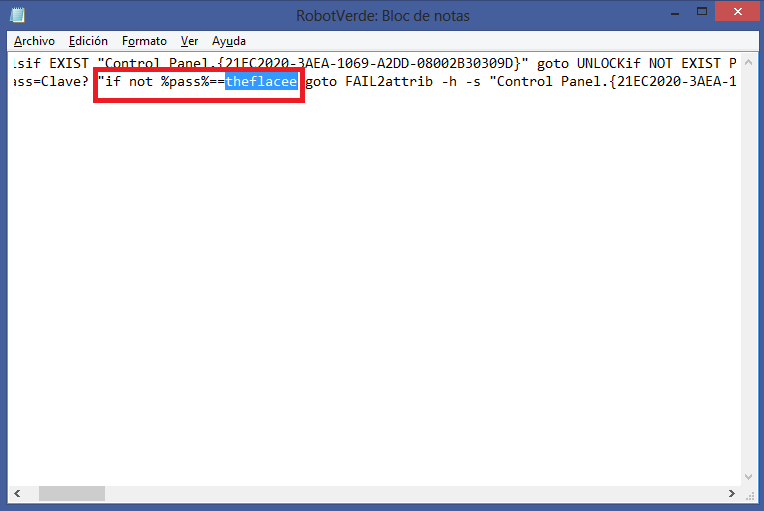
- Listo, ahora haz clic en la pestaña “Archivo” y selecciona la opción “Guardar como”.
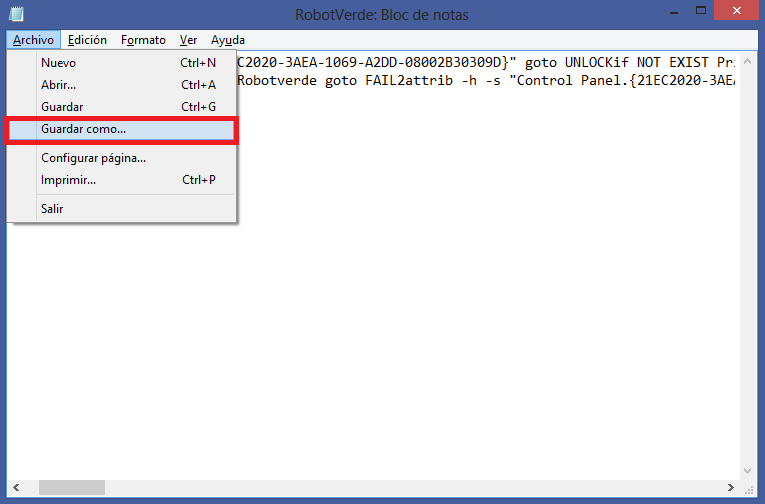
- Debes guardarlo en la nueva carpeta que has creado, puedes ponerle cualquier nombre, pero obligatoriamente debes guardarlo en formato bat. Es decir, al final del nombre, debes poner “.bat”. Por ejemplo “Carpetadeprueba.bat” o “Archivosimportantes.bat”.
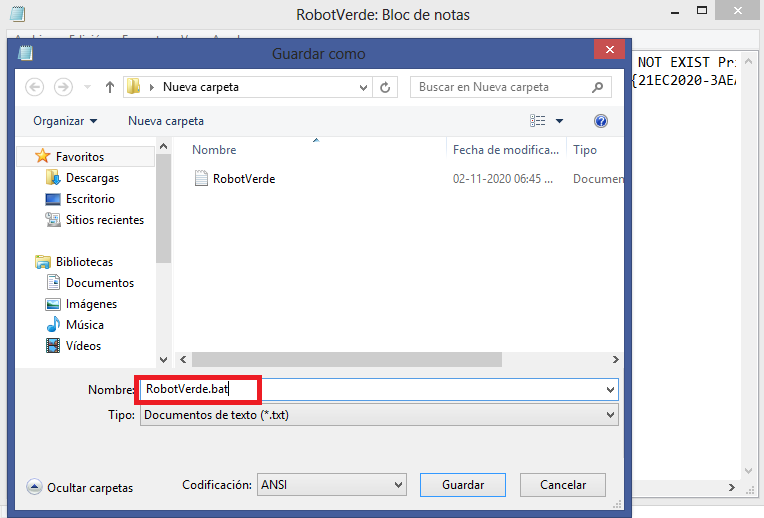
- Una vez guardado, ábrelo y te aparecerá un mensaje pidiendo que presiones cualquier tecla para comenzar. Así que presiona cualquier tecla, puede ser, por ejemplo, “enter”.
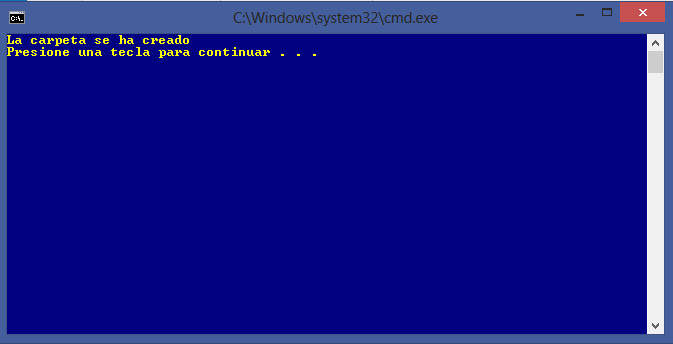
- Al hacerlo, aparecerá una carpeta llamada “privado”.
- Allí, dentro de esa carpeta, es donde deberás guardar tus archivos importantes, esos que quieres proteger.
- IMPORTANTE: No puedes cambiar el nombre de esta carpeta, debe llamarse siempre “privado” para que el código la reconozca.
- Cuando hayas guardado todos tus archivos, vuelve a abrir el archivo “bat” y presiona la tecla “S” para ocultar la carpeta.
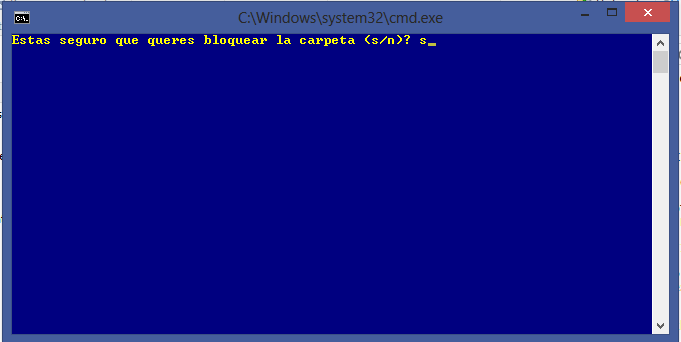
- La carpeta privado desaparecerá.
- Para que vuelva a aparecer deberás abrir nuevamente el archivo “bat”, colocar la contraseña que has asignado anteriormente y pulsar “enter”.
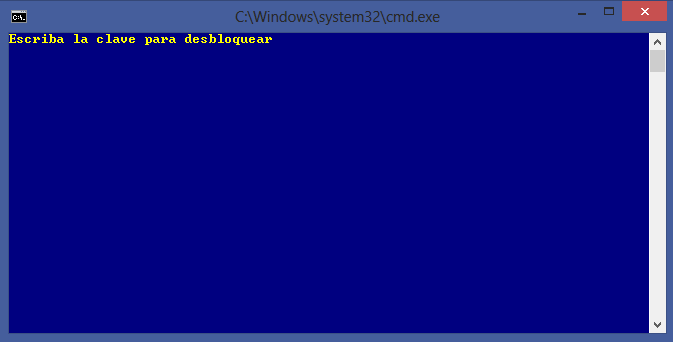
Desbloquea y bloquea cuántas veces quieras
Eso es todo, lo único que debes hacer cuando quieras usar tu carpeta oculta, es colocar la contraseña. Luego, volver a ocultarla abriendo el archivo bat, pulsando la tecla “S” y luego “Enter”.
Como recomendación, hacemos énfasis en que guardes la carpeta con el archivo bat lo más escondida que se pueda. Es decir, guárdala entre varias carpetas, así nadie entrará a echarle un ojo para ver qué es.
Asimismo, ponle al archivo bat, un nombre que no llame la atención, pero que tampoco parezca algo innecesario, ya que puede que alguien por error lo elimine creyendo que no es nada importante.
¿Cómo poner contraseña a una carpeta en Mac?
Bien, en el caso particular de Mac, poner contraseña a una carpeta es mucho más sencillo. No necesitas descargar ningún tipo de programa o utilizar largos y extraños códigos.
Esto se debe a que la opción de poner contraseña a una carpeta ya está disponible en tu PC Mac. Lo único que debes hacer es seguir los siguientes pasos:
- El primer paso es abrir la utilidad de discos.
- Ahora, en la barra que se encuentra en la parte superior de tu pantalla, debes hacer clic en la pestaña “Archivo”.
- Pon el cursor sobre la opción “Nueva imagen”.
- En las opciones que se despliegan a un costado, elige “Imagen de la carpeta”.
- Ahora, te aparecerá una ventana en donde debes buscar cuál es la carpeta que quieres proteger con una contraseña.
- Búscala, haz clic sobre ella y luego sobre “Seleccionar”.
- A continuación, aparecerá otra ventana con diferentes renglones.
- En el primer renglón “Guardar como” podrás ponerle un nuevo nombre a la carpeta.
- En segundo “Etiquetas” es por si quieres colocarle algunas etiquetas, claro está.
- El tercero “Ubicación” es para que elijas dónde quieres que se guarde la nueva carpeta, ahora con contraseña.
- Y al final, tenemos los renglones “Encriptación” y “Formato de la imagen”.
- En la parte de “Encriptación” haz clic y elige la opción “Encriptación AES de 128 bits”.
- En ese momento deberás asignar la contraseña y luego repetirla para ver si coincide.
- Por último, en el “Formato de la imagen” puedes dejarlo como comprimido si quieres. Pero también puedes ponerlo en “Lectura/Escritura” para que se abra como normalmente y no tengas que descomprimir la carpeta cada vez que la vayas a usar.
- El último paso es hacer clic en “Guardar”.
¡Es todo! Ahora, cuando quieras abrir la carpeta, deberás colocar la contraseña para tener acceso a esta.
¡Tus archivos están a salvo!
Hemos llegado al final de este artículo tutorial en donde has aprendido cómo poner contraseña a una carpeta en Windows y Mac. Utiliza los trucos que te hemos enseñado hoy para crear carpetas protegidas, que alberguen tus archivos más preciados.
De ahora en adelante, puedes tener documentos, fotos y demás archivos importantes en tu PC sin preocuparte de que alguien más los pueda ver o editar. ¡No más estrés! Ahora tú sabes cómo poner contraseña a una carpeta.