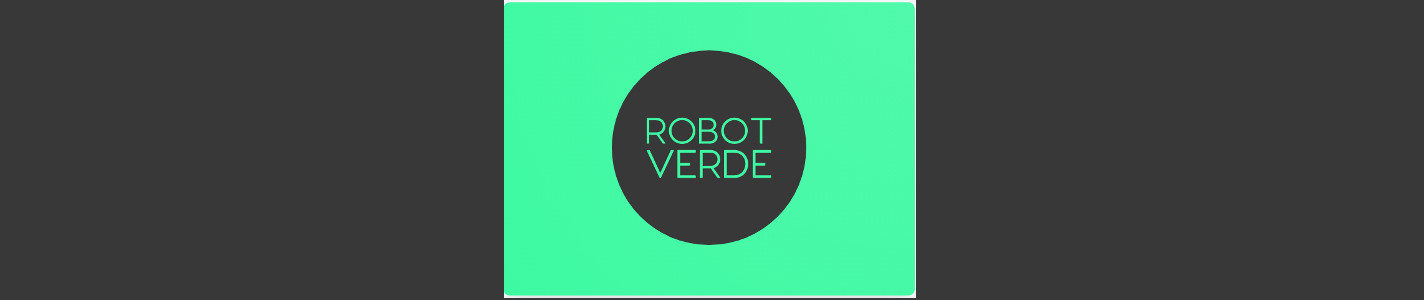Aprender a hacer una captura de pantalla se ha convertido en algo necesario hoy día; ya que realmente es una herramienta bastante usada en la actualidad.
Ahora bien, ¿sabes cómo hacer una captura de pantalla en Windows o Mac?
Bueno, en este post te enseñaremos a usar esta conocida función, pero desde tu PC u ordenador.
¿Cómo hacer una captura de pantalla en Windows?
Si tienes un equipo con el sistema operativo Windows, sabrás que tienes a tu disposición una gran cantidad de atajos o combinaciones de teclas que te permitirá ejecutar casi cualquier cosa.
Y en el caso de la captura de pantalla no es distinto; por eso te mostraremos una lista con los diferentes atajos que hay en Windows 10 para capturar la pantalla de tu ordenador.
Atajo 1: Win+Print

Este método es el más práctico de todos los atajos, ya que te permite guardar automáticamente la captura de pantalla en tu dispositivo. Luego de hacer el pantallazo, la imagen quedará guardada en la siguiente dirección: C:\Users\Usuario\Pictures\Screenshots.
Ahora bien, los pasos para hacer la captura de pantalla son muy simples, lo que tienes que hacer es presionar al mismo tiempo las teclas Win+Print. Sin embargo, en algunos ordenadores portátiles quizás sea necesario que presiones Win+Print+Fn para que se active el pantallazo.
¿Cómo sabrás que ha funcionado el atajo? Bueno, una vez que presiones la combinación de teclas, tu pantalla se atenuará brevemente para indicar que sea tomado un pantallazo. Luego, lo que debes hacer es ir a la carpeta donde se guarda la captura de pantalla para asegúrate de que todo se hizo correctamente.
Atajo 2: Alt + Pantalla de impresión «ImprPant»

El siguiente método es muy fácil de aprender, además, funciona de forma correcta sin importar que versión de Windows tengas. Pero en este caso la captura de pantalla no se guardará automáticamente, se copiará en portapapeles, así que deberás pegar el pantallazo en un editor de fotos para poderla guardar.
Los pasos para toma una captura de pantalla con este atajo son lo siguientes: 1) Pulsa Alt + ImprPant; 2) Abre el programa ‘Paint’ y haz clic en el botón PEGAR, acto seguidos podrás visualizar el pantallazo y desde esta herramienta podrás guardarlo como una imagen en formato JPGN.
Atajo 3: Win + Shift + S

La última versión de Windows 10 ha traído consigo una nueva herramienta llamada Recorte y Boceto; para activar esta función solo debes usar el siguiente atajo: Win + Shift + S. Luego de presionar la combinación de teclas, te aparecerá en pantalla el ‘menú’ de esta herramienta; así que deberás escoger una de las tres opciones de captura de pantalla que te ofrece Recorte y Boceto. A continuación te explicaremos cuales son estas 3 opciones:
- Clip de pantalla completa: Como su nombre lo indica, esta opción te permitirá capturar y guardar una imagen completa de la pantalla de tu ordenador.
- Clip rectangular: Con esta opción deberás desplazar el cursor por el pantallazo, así se creará una forma cuadriculada sobre la imagen y tú decidirás que parte de la captura de pantalla guardarás. Sin duda, esta es la opción más utilizada de esta herramienta.
- Clip de forma libre: Si escoges esta opción, deberás dibujar con el cursor la forma que quieres que tome el pantallazo; luego de eso podrás guardarlo.
¿Cómo hacer una captura de pantalla en Mac?
Si eres nuevo en Mac podrás notar que se diferencia mucho de Windows; una de las grandes diferencias es que no verás por ningún lado el botón «ImprPant», el cual sirve para hacer impresiones o captura de pantalla en los equipos con sistema operativo Windows.
Entonces, ¿Cómo se puede tomar una captura de pantalla en un dispositivo Mac?
Bueno, te sorprenderá saber que realizar un pantallazo en un ordenador Mac es muy sencillo. Solo debes realizar la siguiente combinación de teclas: Mayús +Comando (⌘)+3. Lo mejor de este atajo es que guarda la captura de forma automática en el escritorio, así podrás encontrarla y visualizarla fácilmente.
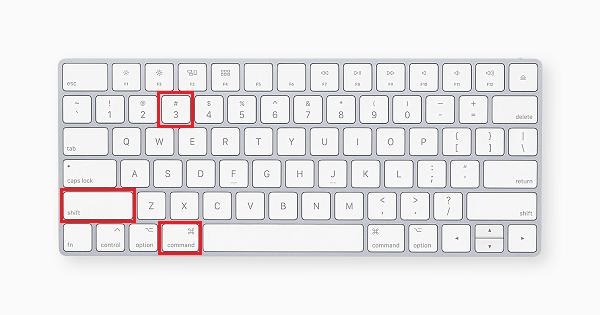
Ahora bien, si quieres capturar solo una parte de la pantalla, debes mantener presionadas estas tres teclas a la vez: Mayús + Comando (⌘)+4. Acto seguido deberás arrastrar el cursor sobre la captura de pantalla para seleccionar la parte de la imagen que quieres guardar y listo. Para ver cómo quedó el pantallazo, solo deber dirigirte al escritorio para ubicarlo y visualizarlo.
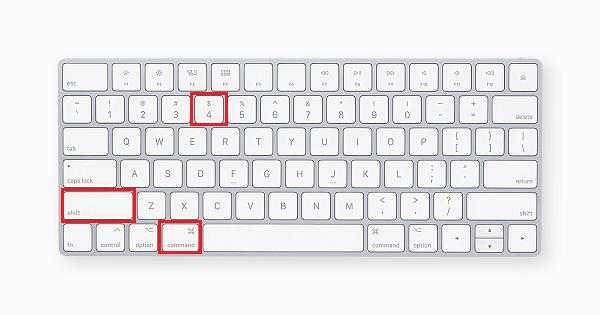
Otras formas de hacer una captura de pantalla
Si por laguna razón los atajos que te mencionamos anteriormente no parecen funcionar para ti, puedes usar alguna de las 3 herramientas que te mencionaremos a continuación. Estos programas o Apps que te recomendaremos son compatibles con Windows y Mac, así que no tendrás problemas de compatibilidad.
Apowersoft
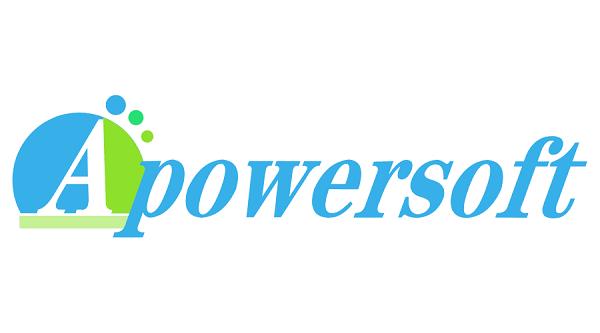
La primera opción que tienes a tu disposiciones es un software súper sencillo de utilizar, además, su descarga es totalmente gratuita. Pero eso no es todo, con Apowersoft podrás: editar el pantallazo, guardarlo, enviarlo por correo electrónico, compartirlo por las redes sociales principales, e incluso subirlo a la nube.
Greenshot

Este programa si se distribuye bajo una licencia -llamada open source- pero su descarga es totalmente gratuita. Una vez que instales Greenshot tendrás un montón de opciones para la captura de pantalla; pero una de las más llamativas es que incluye un filtro para ocultar contenido reservado. Sin duda esta es la herramienta de captura de pantalla más completa que podrás encontrar.
Grabilla
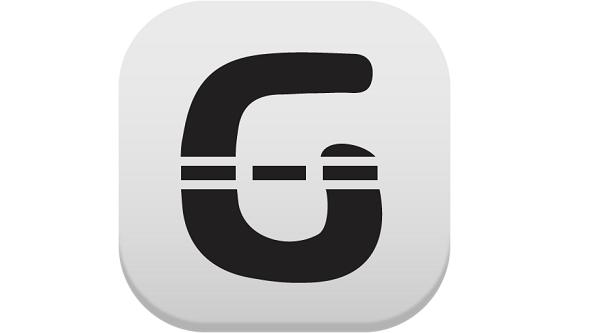
Aunque este software no es tan simple como los anteriores, no podemos negar que es bastante bueno y por eso merece estar en esta lista. Grabilla no es un simple capturador de pantalla, esta herramienta va mucho más allá al permitirte realizar una gran cantidad de actividades, entre ellas se encuentra grabar en vídeo tu pantalla y crear archivos GIF animados. Otra característica muy práctica de esta herramienta es que también se encuentra disponible como extensión para Firefox y Chrome, o como aplicación móvil.
Tomar una captura de pantalla es muy fácil. Y como lo puedes notar, tienes a tu disposición un increíble abanico de herramientas para poder realizar esta acción de forma rápida y efectiva desde tu ordenador sin importar que sistema operativo utilice.