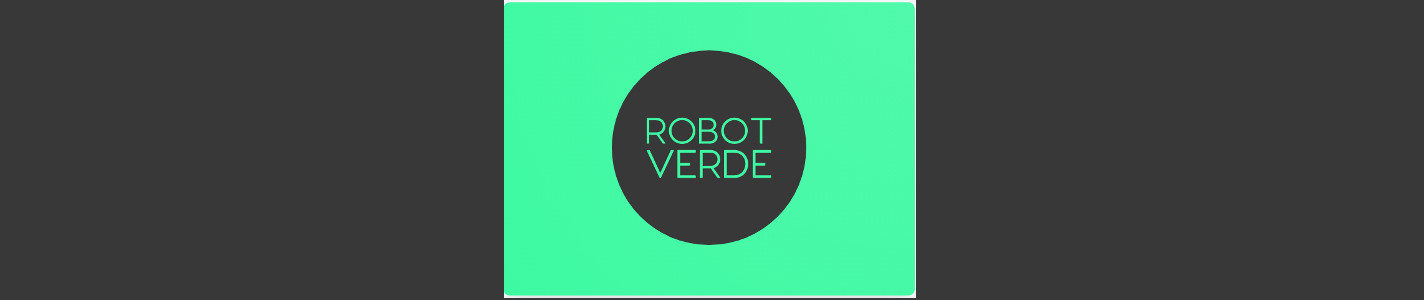¿Algo va mal en tu PC y quieres restablecer tu versión de Windows 10 a su estado original sin perder tus archivos? ¡Entonces sigue leyendo! Te enseñaremos cómo restablecer Windows 10 a su estado original sin formatear.
Anteriormente, si querías llevar tu Windows a su estado original tenías que completar todo un proceso complicado de formateo en el disco duro, crear una USB booteable para instalar de nuevo el sistema operativo, etc. Y, en caso de querer recuperar tus archivos, tenías que crear un respaldo previamente.
Sin embargo, desde la llegada de Windows 10, puedes restablecer el sistema operativo a su estado original sin perder tus archivos de forma sencilla. Simplemente haciendo algunos clics.
¿Quieres aprender cómo? ¡Pues comencemos con el tutorial!
- Pasos para reinstalar Windows 10 sin formatear
- 1. Ve a configuraciones y restablece el PC
- 2. Elige la opción “Mantener mis archivos”
- 3. Elige desde dónde quieres restablecer el equipo (sólo en Windows 10 2004 o superior)
- 4. Espera a que se complete el procedimiento
- ¿Cómo restablecer Windows 10 a su estado original sin formatear si no puedo iniciar sesión?
- ¡No más procesos complicados ni archivos perdidos!
Pasos para reinstalar Windows 10 sin formatear
Antes que nada, hay que aclarar que restablecer no es lo mismo que restaurar. Restaurar se refiere a devolver el sistema operativo a un punto anterior en el tiempo, para revertir algún cambio reciente que afectó el funcionamiento.
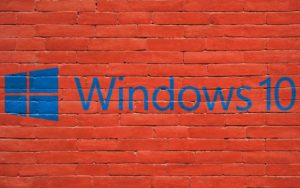
Pero en este caso no te explicaremos cómo restaurar Windows 10, sino cómo restablecerlo a su estado original. Es decir, reinstalarlo desde 0 con la configuración y las aplicaciones de fábrica, pero sin perder tus archivos como fotos, documentos, música, etc.
1. Ve a configuraciones y restablece el PC
El primer paso sencillamente es ingresar al menú de configuraciones, pues allí encontrarás la opción para restablecer Windows 10 a su estado original sin formatear.
Para ir a las configuraciones debes hacer clic en el botón de inicio y luego cliquear sobre el ícono de configuraciones, que es el de una tuerca.
Una vez allí, te aparecerán diferentes opciones de configuración. Tú debes elegir la opción “Actualización y seguridad”.
Al ingresar en este apartado, podrás ver que en la parte izquierda aparecen una serie de opciones. Entre las cuales debes elegir “Recuperación”. Sólo haz clic sobre ella.
Una vez hayas hecho esto, te aparecerán en pantalla las opciones de recuperación. De inmediato nos dirigimos a la primera opción que es la que nos interesa.
Es decir, la opción de «Restablecer este PC”. Allí, en ese apartado, verás un botón que dice “Comenzar”, sólo haz clic allí para iniciar el proceso.
2. Elige la opción “Mantener mis archivos”
Vale, con el paso anterior ya has iniciado el proceso. Si has seguido todo al pie de la letra entonces ya te apareció una nueva ventana en donde te dan dos opciones: “Mantener mis archivos” y “Quitar todo”.
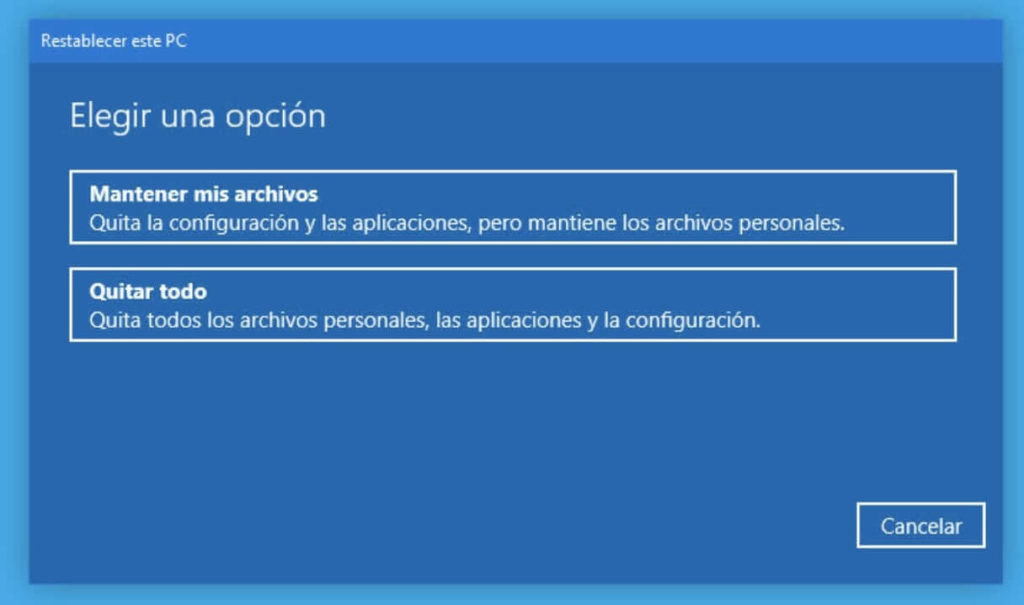
En este caso, como lo que queremos es restablecer Windows 10 a su estado original sin perder los archivos, elegiremos “mantener mis archivos.
Con esta opción, lo que hará el sistema es eliminar las aplicaciones de terceros que tengas instaladas y llevar la configuración a la predeterminada, pero sin eliminar tus archivos.
Si por alguna razón eligiéramos la opción “Quitar todo”, esto eliminaría absolutamente todo de nuestro PC. Es decir que, al acabar el proceso, se iniciaría el sistema operativo como lo hizo cuando lo instalaste por primera vez y los discos duros estarían vacíos.
3. Elige desde dónde quieres restablecer el equipo (sólo en Windows 10 2004 o superior)
Si tienes una versión anterior a Windows 10 2004 entonces este paso no es válido para ti, ya que no te aparecerá la opción de restablecer el ordenador desde la nube.
Pero, si tu Windows 10 está actualizado a la versión 2004 o posterior, entonces deberás elegir desde dónde quieres restablecer el equipo. Como opciones tendrás los archivos locales del ordenador y archivos alojados en la nube.
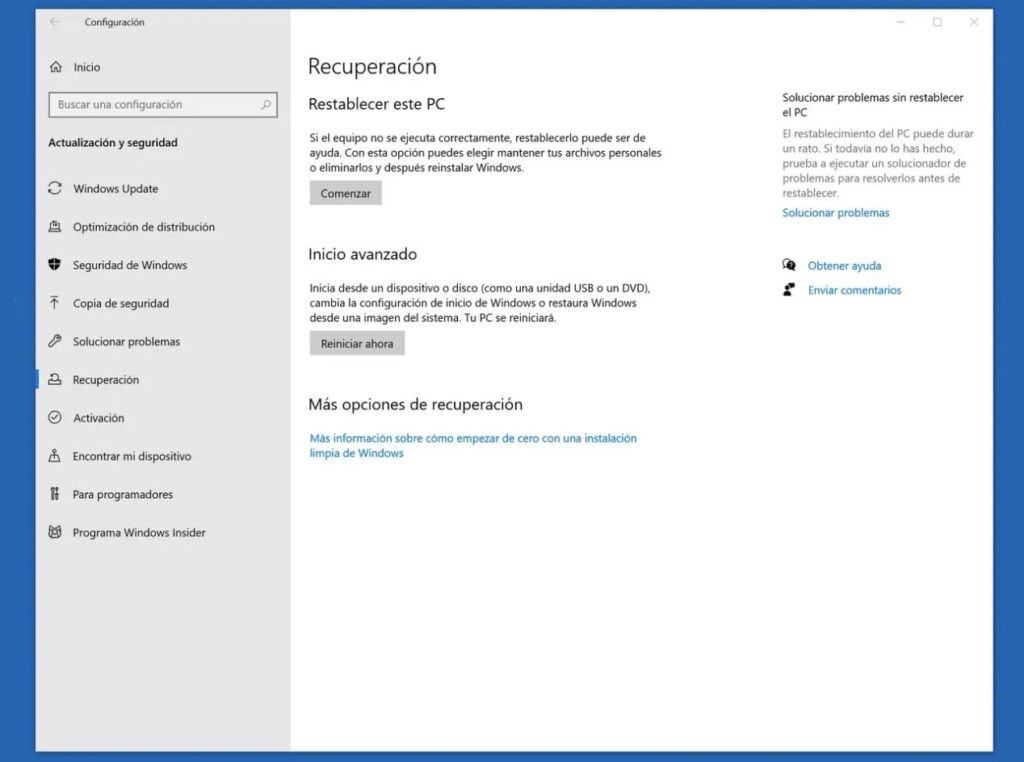
Elige la alternativa que consideres más adecuada. Por lo general, se recomienda hacerlo desde la nube, dado que si los archivos locales han sido afectados por malware o virus puede que el procedimiento falle.
4. Espera a que se complete el procedimiento
Luego de realizar correctamente los tres pasos anteriores, entonces el sistema comenzará a restablecerse, lo que puede demorar algún tiempo. Por lo general son sólo algunos minutos.
Durante ese tiempo es normal que tu ordenador se reinicie varias veces, el progreso del restablecimiento se muestra en pantalla a través de un porcentaje. Cuando culmine el procedimiento, tu PC se reiniciará y comenzará todo de nuevo, así que deberás configurarlo de nuevo.
Si tenías alguna contraseña para ingresar, esta se eliminará y el acceso será libre, así que tú deberás establecer de nuevo la contraseña. De igual forma, la personalización quedará por defecto, así que tú deberás elegir nuevamente tus colores favoritos, etc.
Todo se verá como cuando tu ordenador estaba nuevo, pero con la excepción de que tus archivos como fotos, música, documentos y demás, estarán aún en el disco duro.
¿Cómo restablecer Windows 10 a su estado original sin formatear si no puedo iniciar sesión?
Una de las razones más comunes para querer restablecer Windows 10 de fábrica es el olvido de la clave para iniciar sesión. El problema en este caso es, ¿cómo realizar el procedimiento si no puedes entrar a las configuraciones del ordenador?
Si se te olvidó tu contraseña y no puedes iniciar sesión, entonces no te preocupes, también puedes llevar a cabo este proceso de restablecimiento sin borrar archivos. Sólo que los pasos varían un poco.
Presta mucha atención y sigue al pie de la letra los siguientes lineamientos:
- En la pantalla de inicio de sesión, o sea, donde pones tu contraseña, vas a presionar la tecla Shift.
- Sin soltar Shift debes hacer clic en el ícono de apagado/encendido, que es donde se despliegan las opciones “Suspender, apagar y reiniciar”.
- En esas opciones, sin soltar Shift, haz clic en “Reiniciar”.
- Ahora se desplegará el menú de “inicio avanzado”.
- En dicho menú debes seleccionar la opción “Solucionar problemas” y posteriormente la opción “Restablecer este equipo”.
- A continuación deberás elegir si quieres quitar todo o conservar los archivos. Elige «Mantener los archivos»
- Si tienes Windows 10 2004 o posterior, también deberás elegir si quieres realizar una reinstalación local o descargar e instalar Windows desde la nube.
- Luego de haber hecho esto comenzará el proceso de restablecimiento. Tardará algunos minutos y tu PC se reiniciará algunas veces, hasta que por fin se reinstale Windows e inicie normalmente.
¡Eso es todo! Cuando encienda tu computador podrás iniciar sesión sin ingresar ninguna clave, pues la configuración fue restablecida a la predeterminada.
Aun así, cuando vayas al explorador de archivos, podrás encontrar tus documentos, fotos, música y demás archivos importantes.
¡No más procesos complicados ni archivos perdidos!
Gracias a esta opción podrás restablecer Windows 10 a su estado original sin formatear de forma muy sencilla. No tendrás que crear un respaldo de tus archivos de forma manual, no tendrás que crear USB´s booteables ni formatear discos enteros. ¡Simple y práctico!
¡Eso sí! Cabe destacar que, si luego de restablecer de esta forma tu PC sigue presentando fallas en el funcionamiento, entonces puede que la causa esté en tus archivos. Es decir, es probable que alguno de estos esté infectado con malware.
Por ende, en estos casos es recomendable restablecer el ordenador eliminando todo, hasta tus archivos, y limpiar los discos. Sólo haz un respaldo con los que consideres más importantes y guárdalos en un disco externo para no perderlos.