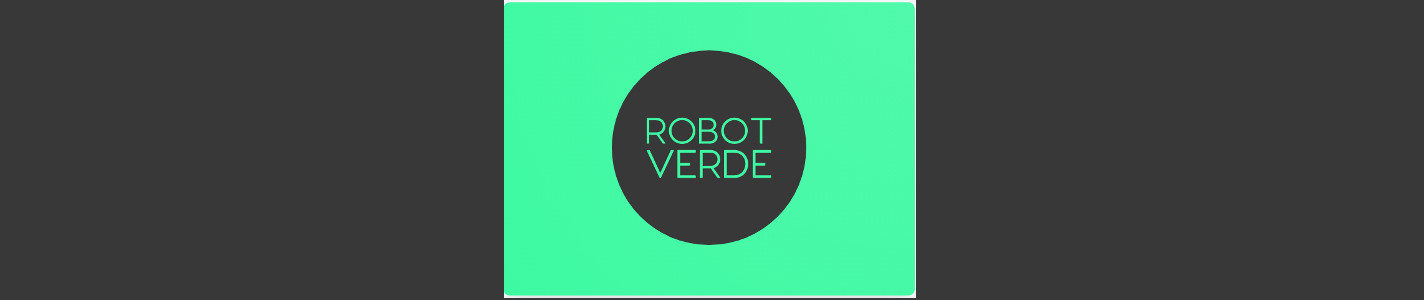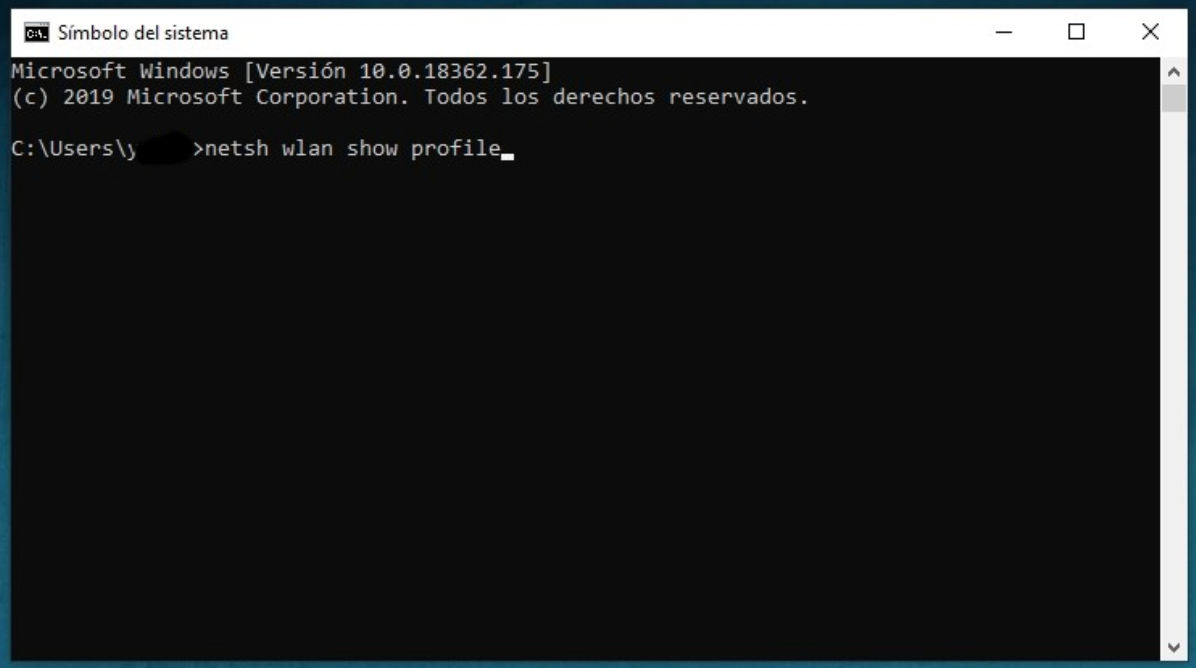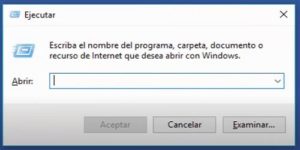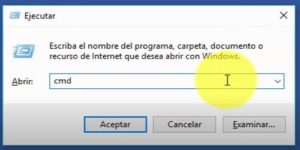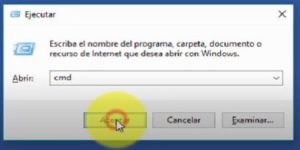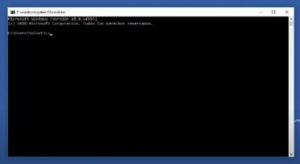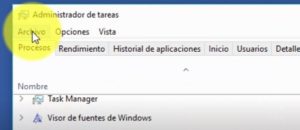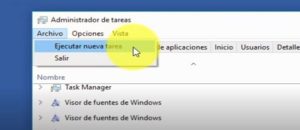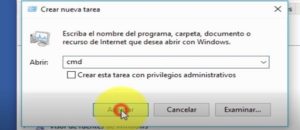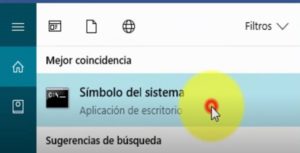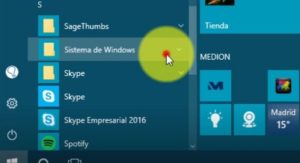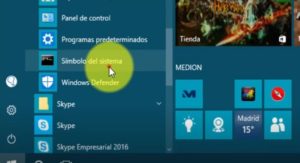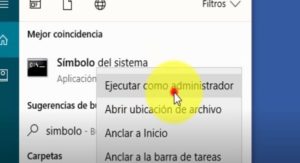Muchos quieren abrir la consola de comandos en Windows 10, pero lamentablemente no saben cómo hacerlo. Si este es tu caso, entonces llegaste al post indicado. Aquí te explicaremos paso a paso diversas formas de abrir la consola de comandos en tu terminal.
Los métodos aquí explicados son tan fáciles de llevar a cabo, que cualquiera -incluso los que están todavía nuevos en el tema de ser usuarios avanzados de Windows- podrán hacerlo sin problemas.
Contenido
¿Qué es un comando de consola (CMD) en Windows?
Antes de entrar en materia, es muy importante que tengas claro que es la consola de comandos y para que funciona. El comando de consola -o símbolos de sistema de Windows- es el ejecutor de comandos en OS/2 y sistemas basados en Windows NT. En el mundo de la tecnología también se le conoce como cmd.exe o simplemente CMD.
Su funcionamiento es parecido a la terminal de Linux, o la que proporciona otros sistemas operativos como macOS. Esta poderosa herramienta de comandos en línea es capaz de ejecutar con facilidad tareas repetitivas, o gestionar componentes de los sistemas que no están disponibles de otra manera. Y aunque su interfaz no es muy gráfica, es una de las opciones preferidas por los usuarios avanzados o profesionales.
La mejores formas de abrir la consola de comandos en Windows 10
Si eres nuevo en esto, seguramente tendrás la idea de que este proceso es muy complicado; pero la realidad es que iniciar este ejecutor de comando es tarea fácil. A continuación te mostraremos distintas formas de abrir la consola de comandos en Windows 10.
Abrir CMD con una combinación de teclas.
Las combinaciones de teclas son atajos muy útiles que nos ayudan a simplificar tareas. Y este caso no es la excepción, con solo pulsar algunas teclas ya tendrás abierto el comando de consola de Windows 10. A continuación te explicaremos paso a paso como lograrlo.
Primer método:
Paso 1) Pulsa las teclas Windows + R. Inmediatamente se abrirá una pequeña ventana de título ‘Ejecutar’.
Paso 2) Escribe en la barra de direcciones lo siguiente: cmd. Luego haz clic en Aceptar.
Paso 3) Acto seguido tendrás la consola de comandos reflejada en tu pantalla.
Segundo método:
Paso 1: Pulsa la tecla Windows + X
Paso 2: Inmediatamente se abrirá una barra de tareas con distintas opciones.
Paso 3: Haz clic sobre ‘Símbolo de sistemas’ y acto seguido tendrás abierto el CMD en tu dispositivo
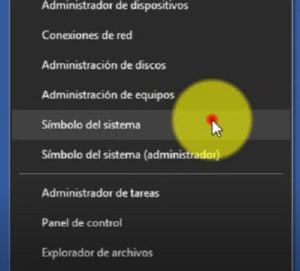
Abrir CMD con el administrador de tareas
El administrador de tareas es un programa muy práctico, que te permite ver el estado de tu PC y las tareas que tu terminal está ejecutado. Este programa también funciona como ‘atajo’ para abrir el CMD de tu ordenador. A continuación te mostraremos los pasos que debes realizar para abrir la consola de comando en Windows 10 con el administrador de tareas.
Paso 1) Pulsa las teclas Windows + Shift + Esc para abrir el administrador de tareas
Paso 2) Una vez dentro del administrador, haz clic en la opción ‘Archivos’ (Ubicada en la parte superior izquierda)
Paso 3) Selecciona ‘Ejecutar tarea’ en inmediatamente te parecerá la ventada ‘Crear nueva tarea’
Paso 4) Ahora solo debes escribir cmd en la barra de direcciones, dale clic en el botón ‘Aceptar’ ¡y listo!… La consola de comandos estará reflejada en tu pantalla.
Abrir CMD con el sistema de búsqueda o el Menú principal de Windows 10
Puede que estas opciones te parezcan muy obvias, pero si estás nuevo en esto de ser usuario avanzado de Windows, puede que te cueste encontrar el ejecutor de comandos mediante la opción de búsqueda o en el menú principal. Y la razón de ello, es que esta herramienta no está del todo visible. Por eso, te mostraremos como debes usar estas dos funciones correctamente para encontrar el CMD.
Con el sistema de búsqueda
Paso 1) Abre el sistema de búsqueda
Paso 2) Escribe ‘Símbolo del sistema’
Paso 3) Dirígete a la sección ‘Mejor coincidencia’ y allí te aparecerá lo siguiente: “Símbolo del sistema” (Aplicación de escritorio). Haz clic sobre esa opción y al instante tendrás la consola de comandos en tu pantalla.
En el menú principal
Pasó 1) Haz clic sobre el icono de menú
Paso 2) En la fila de aplicaciones busca la carpeta que dice “Sistema de Windows” y haz clic sobre ella
Paso 3) Ahora busca Símbolo del sistema, haz clic sobre esa opción e inmediatamente estará abierta la consola de comandos
Ejecutar CMD como administrador en Windows 10
Abrir la consola de comandos como administrador en Windows 10 trae sus beneficios. El más notorio es que de esta forma podrás realizar cambios en el sistema operativo del dispositivo. De lo contrario, los cambios efectuados solo se guardan en el usuario que tiene la sección iniciada en ese momento.
Teniendo claro porque muchos prefieren ejecutar CMD como administrador, te mostraremos dos formas sencillas de logar abrir la consola de comandos en Windows 10, pero con derechos de administrador
Con el sistema de búsqueda de Windows
Paso 1: Abre el buscador de Windows
Paso 2: Escribe en la barra de direcciones “Símbolo del sistema”
Paso 3: Dirígete a la sección ‘Mejor coincidencia’ y allí te aparecerá lo siguiente; “Símbolo del sistema” (Aplicación de escritorio). Haz clic derecho sobre la aplicación y selecciona ‘Ejecutar como administrador’. Acto seguido se abrirá la consola de comando con derecho de administrador.
Con una combinación de letras
Paso 1: Pulsa la tecla Windows + X
Paso 2: Inmediatamente se abrirá una barra de tareas con distintas opciones y aplicaciones
Paso 3: Haz clic sobre ‘Símbolo del sistema (administrador)’ y acto seguido tendrás abierto el CMD con derechos de administrador en tu dispositivo.
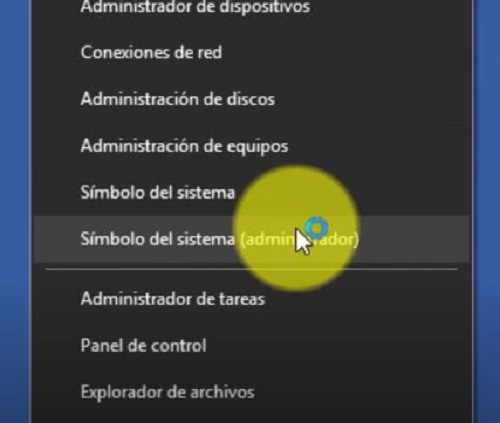
Como lo puedes ver, abrir la consola de comandos en Windows 10 no es algo difícil. Los métodos que aquí te explicamos están totalmente probados, por lo tanto, si sigues atentamente los pasos descritos en líneas anteriores tendrás éxito seguro al iniciar el ejecutor de comandos en cualquier terminal con Windows 10.